ZoomミーティングIDの固定をしたい

Zoomの参加用URLを参加者に伝えたい場合、どうしていますか?
ミーティングルームを作ったら、そのIDが記載されたURLをメールで送信するのが一般的ですね。
でも普段の使い方によってはこんなことを考える方も中にはいらっしゃるのではないでしょうか?
どうせいつも同じメンバーでミーティングを開くんだから、いちいちURLを送るのはめんどくさい。
いつも一緒なら便利じゃないかと。
そんなニーズをお持ちの方へ、今回はミーティングID(URL)の固定方法です。
ZoomのミーティングIDを固定する方法
ZoomのミーティングIDを固定すれば、当然毎回IDが一緒なわけですから開催日時だけが相手に伝わっていれば参加ができるようになります。
問題点はあとで書きますが、ちょっとした手間が省けるので楽ですね。
設定はいたって簡単です。
ミーティングの新規作成の際、Meeting IDの項目を「パーソナルミーティングIDxxx-xxx-xxxxを使用する」を選んでいただくだけです。
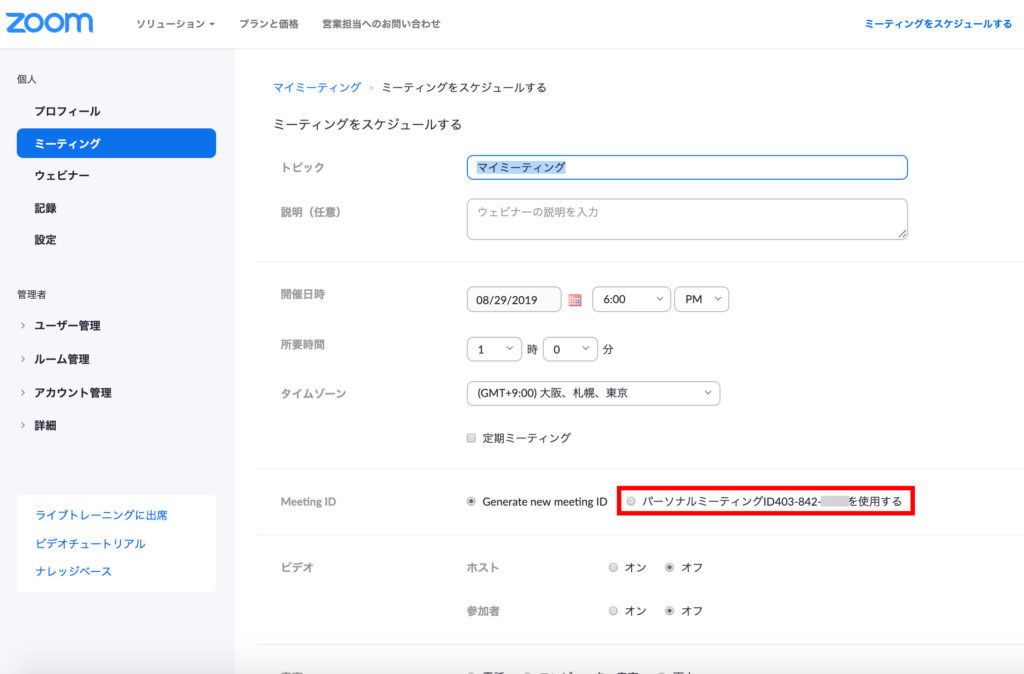
こちらの画像の赤枠で囲った部分です。
選べばこのミーティングのIDがパーソナルミーティングIDで固定されます。
じゃあそもそもこのパーソナルミーティングIDってなに?と思われた方。
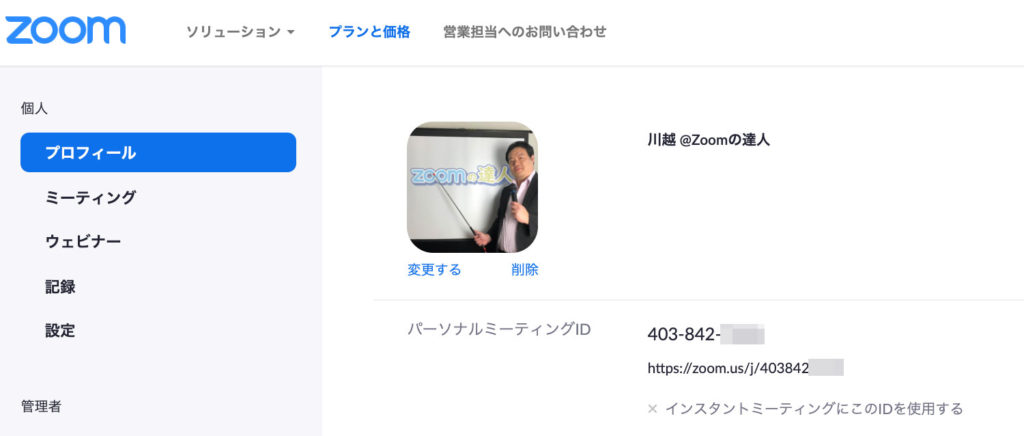
ログイン後、プロフィールを開いた際に表示されているこの数字の事です。
このパーソナルミーティングIDは有料プランだと変更できますが、無料プランでは変更できませんので、あまり公表しないようにしましょうね。
ZoomのIDを固定した際の参加方法
先ほどの項目でも書いた通りIDが固定されていますので、例えば共通のチャットスペースにURLを貼っておく、もしくはZoomのアプリ等からIDを入力することでいつでも参加できます。
URLからの入室はクリックするだけなので今回解説はしません。
Zoomのアプリから入る方法としてはZoomのアプリを開き、以下の会議IDの所に毎回同じIDを入力、右下の参加ボタンを押すだけです。
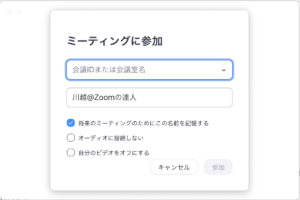
ZoomのIDを固定した際の問題点
ZoomのIDを固定した際の問題点は、ID(URL)が漏れたらいつでも誰でも入れてしまう。
この一点だけではないでしょうか?
他にもホストより先に入室されたりだとか、ホストがいなくなっても勝手に使われるなど考えられる問題点はありますが、逆にそのような環境でIDを固定しようという考えになる方が珍しいですからね。
では、最大の問題点、万が一ID(URL)が漏れてもいいようにどうすればいいか?
答えは簡単。
参加用パスワードを設定すればいいのです。
設定方法は以下の通り。
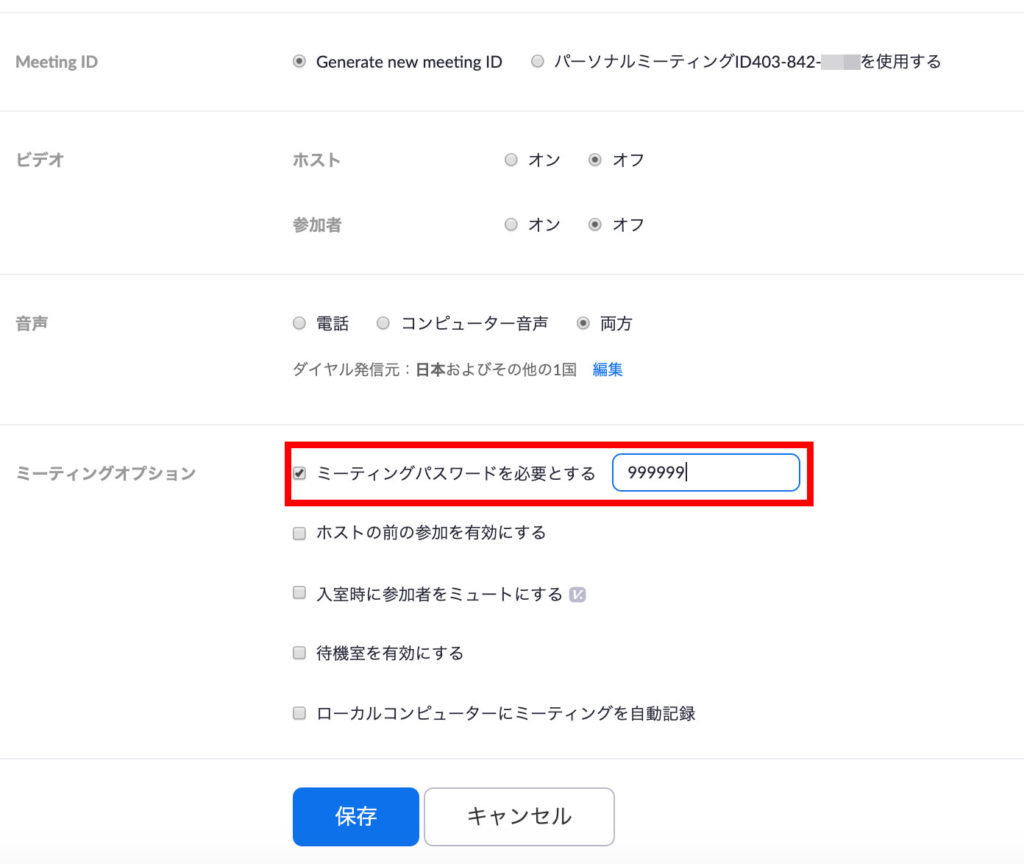
ミーティング作成の際に、ミーティングパスワード必須の項目にチェックをいれて右のボックスにパスワードを入力するだけです。
この場合だと999999をミーティング入室時に入力すれば参加できるようになりますよ。
まとめ
無料アカウントでZoomを運用している方で、同じIDを使っていきたいとなった場合、念の為パスワードを設定してあげることをおすすめします。
有料アカウントでZoomを運用している方なら、万が一の場合ミーティングID自体を変更できますので、開催されるミーティング内容次第ではそのまま強気に運用していくのもありと言えますね。
設定の仕方自体は非常に簡単なので、条件が揃っている方ならIDを固定してみるのもいいかもしれませんね。
