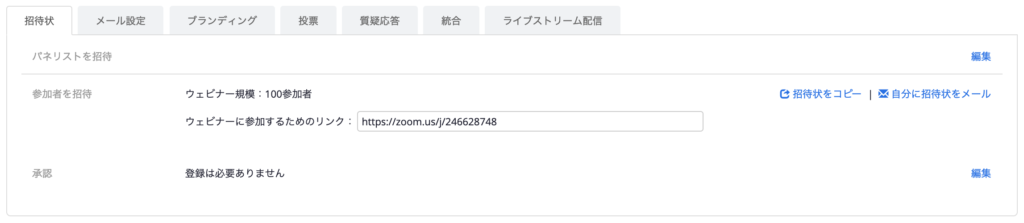Zoomでウェビナー(ウェブセミナー)を開催しよう-設定編-

Contents
ウェビナーってなに?
そもそもウェビナーという言葉、聞いたことがない方もいるのではないでしょうか?
無理もありません。ウェビナーはウェブ(Web)とセミナー(Seminar)を組み合わせた造語なんです。
つまりウェビナーとは単純にウェブセミナーの事です。

Zoomは本来会議(ミーティング)用のシステムです。
会議する際には必要だけどウェビナーにはいらないもの・・・
なんだと思いますか?
それは参加者(聴衆者)の映像だったり、声だったりです。
不特定多数の参加者の顔がいちいち画面に出てしまうと、みんな気になって仕方ないですよね?
そう、そんなウェビナーを開催したい方のために、Zoomではセミナーを開催される方向けのオプションサービスとして、ウェビナーアドオンを用意してくれています。
ただし、有料プランを契約済みの方向けのオプションサービスですので、プロ、ビジネス、教育などの有料プランの契約をされていない基本プランの方は申し込めない機能ですので、ご注意ください。
Zoomにウェビナーアドオンを追加しよう
追加の仕方はいたって簡単。
Zoomにログイン後マイページを開いたら左のバーの支払いをクリックしてください。
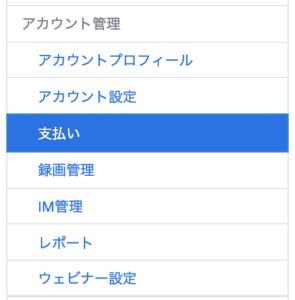
その後、アドオン一覧よりウェビナーの右の追加ボタンをクリックしましょう。
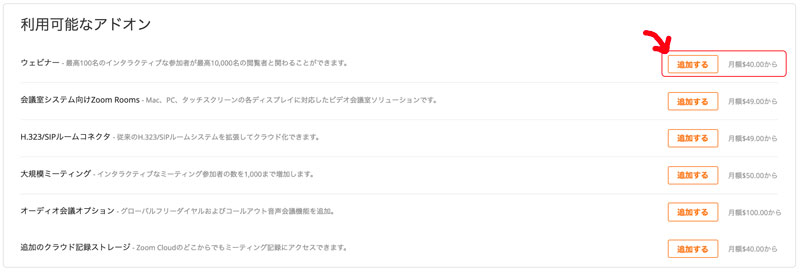
ウェビナーアドオンは参加者によって利用料が変わります。
最小で、参加者100名までのプランが$40/月、最大でなんと10,000名まで可能でこちらは$6,490/月となっています。
スクリーンショットでは500参加者からしか出ていませんが100名のプランは契約済みなので出ていないためです。
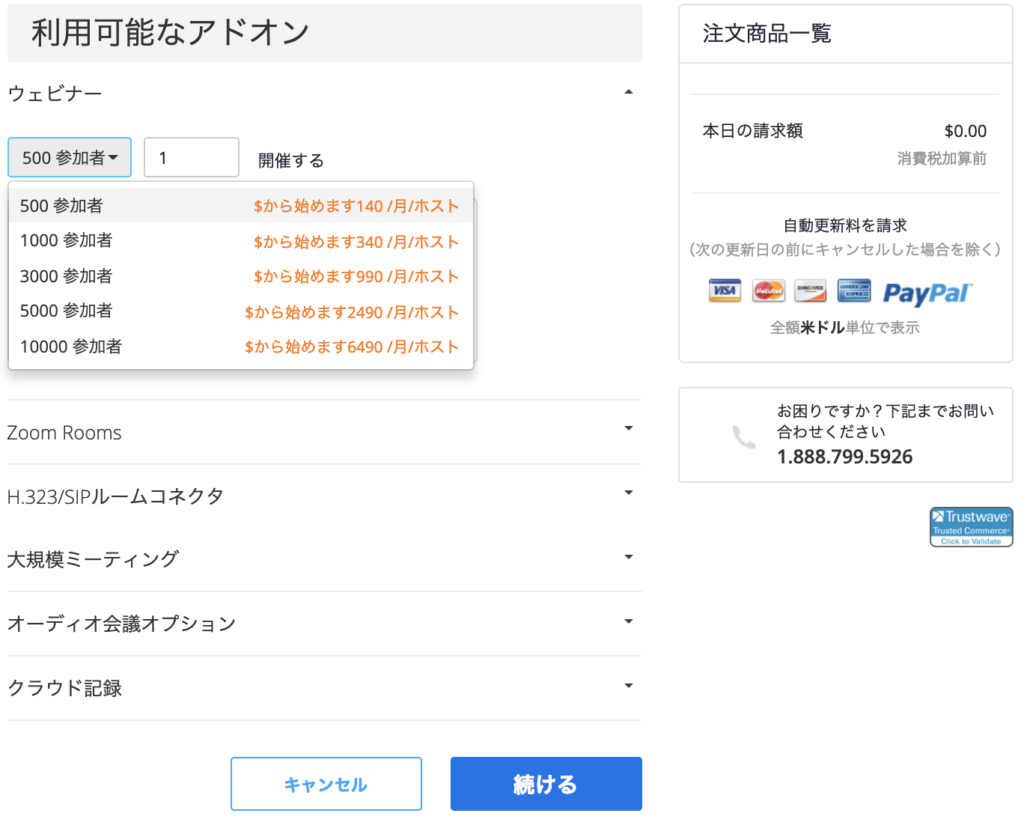
まあ、普通にウェビナーを開催するなら100名でも十分ですね。
選んだら下の続けるボタンより支払いを行っていただけば追加が完了します。
Zoomでウェビナーをスケジューリングしよう
さて、無事にウェビナー機能をZoomに追加できたと思います。
では、マイページ画面の項目が増えたことに気づかれましたでしょうか?
マイ録画の下にマイウェビナーの項目が追加されています。
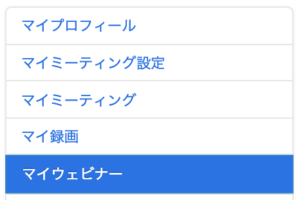
ミーティングと違い、こちらからZoomのウェビナーをスケジュールしていくことになります。
では早速ここからウェビナーをスケジュールしていきましょう。
マイウェビナー内のウェビナーをスケジュールするボタンをクリックしましょう。

するとウェビナーをスケジュールする画面に飛びますので、こちらからウェビナーを設定していきます。
では、ここからウェビナースケジュール画面を解説していきます。
以下のように設定してあげれば素敵なウェビナーが簡単にスケジューリングできますよ。

トピック
わかりやすく開催予定のウェビナーのタイトルを入れてあげてください。
例:Zoomの達人主催 定期セミナー1月
このような感じでいいと思います。
説明
開催予定のウェビナーに補足事項があるようでしたら記入しましょう。
特になければ空欄で構いません。
開催日時及び所要時間
タイムゾーンはそのままで構いません。
日本で開催するなら大阪、札幌、東京を選んでおいてください。
定期開催ウェビナー
定期開催を計画しているならチェックを入れてください。
毎日、週ごと、毎月、固定時刻なしの選択肢が出ますので、選んだ上で、繰り返す詳細なスケジュールを選択しましょう。
登録
こちらを必須にすると、参加者もZoomへのログインが必要になります。
Zoomは自由な名前でURLさえわかれば誰でも参加できる手軽さがウリです。
ですが、会員セミナーの場合など誰が入っているのかを固定したい場合などはこちらにチェックを入れてログインしてもらいましょう。
ビデオ
ビデオはホスト及びパネリストといった主催者側のビデオをどうするかを選べます。
参加者のビデオは当然ありません。
音声
通常は両方を選んでおけば支障はありません。
ウェビナー
- ウェビナーパスワード
誰でも見れる状態は困る場合、URLとともにパスワードを通知し、入ってもらいましょう。
ユーザー登録と組み合わせれば、不正参加の抑止力になりますね。 - 質疑応答
セミナー内で必要であればチェック。 - 実践セッションを有効にする
実践セッションとは主催者とパネリストが練習する時間を設けるかと言う事。
実践セッションを有効にしておけば、参加者をブロックした状態で簡単な操作確認などが行えるリハーサルモードになります。
リハーサルが終了したら、必ず画面上部に出ているオレンジ色のバーから実践セッションを解除し、お客さんが入れる状態にしてください。 - ウェビナーを自動的にクラウドに録画する
そのままの内容ですが、入ると同時に録画しておきたい場合はこちらのチェックを入れておきましょう。
入力が済みましたらスケジュールをクリックして確定させましょう。
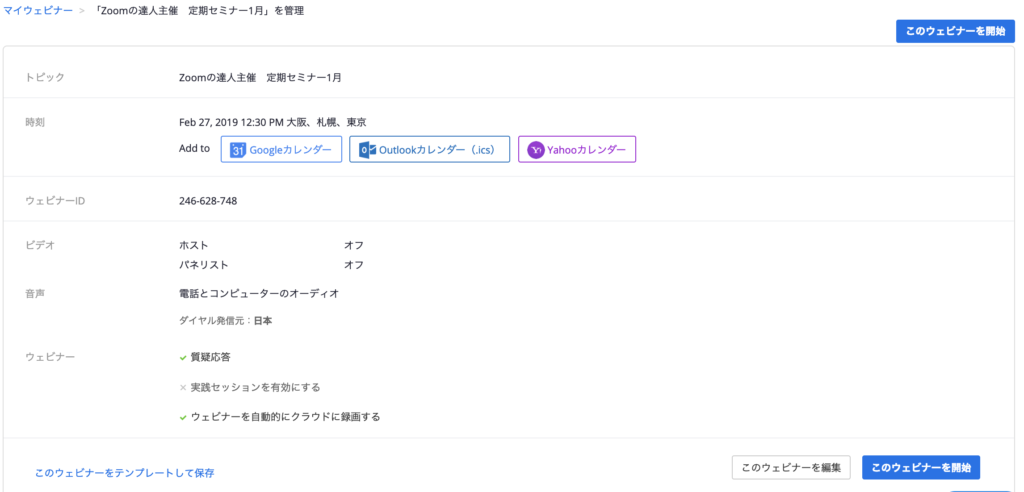
そうしますとこのような感じで設定ができました。
同じような内容で開催を計画しているならテンプレートとして保存しておくのもいいですね。
ちょっとだけ入力を省略できます。
あとは参加者の方にURLを送ってあげれば基本的なウェビナーの開催はできますよ。
まとめ
どうでしょうか?
意外と簡単にアドオンの追加からスケジューリングまでできたのではないかと思います。
基本的にはミーティングをスケジュールするのと変わりありませんので、ミーティングに慣れていただいていれば問題ないかと思います。
次回以降の記事ではもう一歩先、ウェビナー開催にあたっての以下の項目、及びウェビナーの開催画面を解説してまいりますので、記事公開をお待ちくださいませ。