Zoomの使い方をマスターしよう!

Zoomの使い方を分かりやすく解説します。この記事を読めば、Zoomの基本的な使い方はばっちりです。
Zoomにはたくさんの便利機能があるのに、会話だけに使うのはもったいないです。Zoomの使い方をマスターすれば、会議、セミナー、説明会、顧客サポート、個別相談など、用途は無限大!
ちなみに、基本機能は有料版(Pro)でも無料版(Basic)でも同じです。
Zoomの使い方①Zoomを起動する

Zoomを起動する方法は2パターンあります。
- デスクトップアイコンから起動する方法
- Zoomのアカウント登録を行った公式サイトから起動する方法
それぞれの方法について、分けて紹介します。
Zoomをデスクトップアイコンから起動する方法
Zoomをインストールすると、自動的にデスクトップアイコンにZoomのショートカットアイコンが作成されます。これをダブルクリックすればZoomが起動します。
この時、ログインしていない場合はメールアドレスとパスワードを要求される場合がありますので、その際は必要事項を入力してください。
Zoomを起動すると、このような画面が立ち上がります。
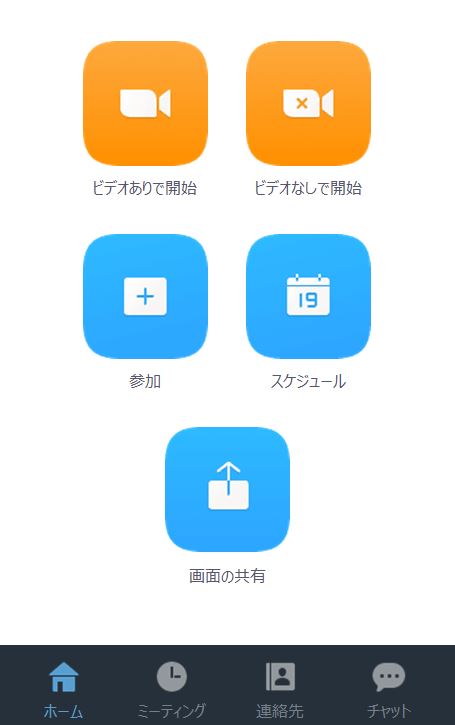
このうち、オレンジ色の上2つのボタンがミーティングを開始するアイコンになります。お互い顔を合わせながら通話をする場合は「ビデオありで開始」を、音声のみで通話を行う場合は「ビデオなしで開始」を選択してください。
Zoomを公式サイトから起動する方法
公式サイトからアクセスする場合は、トップページの右上にある「ミーティングを開催する」をクリックしてください。
.jpg)
ここで、ビデオのありなしを選択できるので、使いたい方を選択してください。
その後、アカウント情報を入力してログインするとZoomをインストールした時と同じような画面が立ち上がります。この時、画面上部に「Zoom Meetingsを開きますか?」という要求が表示されます。この要求に対し、「Zoom Meetingsを開く」をクリックすれば通話を始めることができます。
Zoomで通話を始める前のオーディオテスト
Zoomで会話を始める前に、このような画面が表示されます。ここで、パソコンのマイクやオーディオのテストを行うことができます。初めてZoomを使う時、新しい機器を導入した時などには実施することをおすすめします。
オーディオのテストを行うには、「コンピューターオーディオのテスト」をクリックしてください。
.jpg)
そうすると、以下のような画面が表示されます。ここで、オーディオ各種のテストが可能となります。
.jpg)
①スピーカーのテスト
ここをクリックすると、スピーカーのテストをすることができます。音が鳴るので、その音がスピーカーもしくはイヤホンから聞こえていればOKです。
もしもうまく聞こえない場合はスピーカーの接続を間違えていないか、スピーカー自体の故障はないか等をチェックしてみてください。
②マイクのテスト
ここをクリックすると、マイクのテストができます。一度クリックすると、アイコンが「レコーディングしています」と表示され、録音モードが開始されます。この間にしゃべったり音を出したりして、マイクに音を拾わせてください。
ある程度の録音が完了したら、もう一度アイコンをクリックしてください。すると、さっきまで録音していた音声が再生されます。
もしも何も声が聞こえない、無音が続くといった場合はマイクの接続部分の間違いやマイク自体の故障が考えられます。一度確認してみてください。
また、パソコン自体をミュートにしていたなんてうっかりミスもあったりします。あれ?と思ったら一度確認してみてください。
③ビデオのテスト
ここをクリックすると、ビデオカメラの接続状況をテストすることができます。ビデオカメラの接続がうまく出来ていれば、利用されている本人が映っています。
もしも機能していない場合、接続不良やカメラの故障等が考えられます。また、パソコンがカメラを認識しない場合等もありますので、一度パソコンを再起動する、パソコンとの接続をやり直してみる等の処置もやってみてください。
Zoomの使い方②Zoomで通話中に主催者ができる操作の紹介

通話画面が表示されると、下にバーがあります。ここでは、このバーで使える機能をそれぞれ紹介します。なお、この機能はホスト(通話の主催者)の立場であることで使える機能であり、参加者としての立場では使えない機能があるのでご注意ください。

招待
バーの左側にある「招待」アイコンを使うと、通話する相手を招待することができます。「招待」を選択してください。
.jpg)
ここから会話に入るためのURL情報が得られます。クリックすると、このような画面が表示されます。
.jpg)
このうちデフォルトメール、Gmail、Yahooメールのいずれかを使う場合は該当アイコンを選ぶことでメールを作成することができます。選択すると以下のような文章が自動で作成されているので、これを送付するだけで相手に招待を送信することができます。
下の画像はGmailでの例です。
.jpg)
また、この本文はアイコン選択後画面の左下「招待のコピー」を選択することでコピーすることが可能です。この本文をそのまま別の方法で送りたい場合に便利です。
また、他のメールや連絡方法でURLのみを送付する場合、画面左下の「URLのコピー」をクリックすれば招待URLをコピーできます。
相手がパソコンでの参加だと分かっており、必要最低限の情報だけでOKという場合はこちらを使うのが良さそうですね。
招待した人が参加して、ビデオがオンになっている場合は相手の顔が画面に表示されます。お互いに声が聞こえるか、顔がちゃんと映っているかを確認してください。
なお、無料アカウントでは最大100人までの同時通話が可能ですが、1セッション(1回)あたり40分までとなっています。
しかし、1対1の通話だと時間無制限で使用可能なので、上手く使えば無料版でも十分使用できると思います。
参加者の管理
.jpg)
「参加者の管理」アイコンを選択すると、参加者の権限を操作することができます。アイコンをクリックすると、右側にこのような画面が表示されます。
.jpg)
「ミュート/ミュート解除」
ここでは参加者一覧が表示されます。ここで参加者のアイコンにマウスのカーソルを合わせると、「ミュート(ミュート解除)」の表示が左側に出ます。これを選択することで、参加者のマイクをミュートにしたり、ミュート解除ができます。
また、この表示の下には「すべてミュート」「すべてミュート解除」といったアイコンがあるので、一括操作も可能です。
ミュートカーソルの右にある「詳細」をクリックすると、このような選択肢が表示されます。
.jpg)
チャット機能については後ほど紹介するので、残りの機能について説明しますね。
「ビデオの開始を依頼/ビデオの禁止」
これは、相手にビデオの接続再開を要求できます。なお、ビデオが接続されている場合には「ビデオの禁止」というカーソルに変わり、相手のビデオ接続をオフにすることができます。
「ホストにする」
この機能は、自分以外の参加者にホスト(主催者)としてのZoom機能を使える状態にする機能です。これを行うと、自分のホストとしての機能が使えなくなります。もう一度ホストとしての機能を使いたい場合、現在のホストから権限をもらう必要があります。
この機能は、2人以上での共同主催でセミナーや会議を行う時に有効な機能と言えるでしょう。
「レコーディングの許可/禁止」
Zoomには、通話をレコーディングする機能が備わっています。基本的に、この機能はホストのみが使える機能となっています。しかし、ホストの許可によって参加者もレコーディングをすることが可能です。ここでは、その許可・禁止の設定が可能となります。
レコーディングの詳細は後ほど説明させていただきます。
画面の共有
.jpg)
この機能では、通話している相手とパソコンの画面を共有することができます。この機能は、「画面の共有」を選ぶことで使うことができます。アイコンを選択すること、次のような画面が表示されます。
.jpg)
今回は、Excelの画面を共有してみます。
.jpg)
該当部分をダブルクリックすると画面の共有がなされ、参加者全員で画面を共有することが可能です。
Zoomの大きな特徴として、この画面の共有は共有だけにとどまりません。Zoomの画面の共有では、実際にデータの編集も共有者同士で行うことができるんです!
ホストの画面上部のバーにある「リモート制御」というアイコンを選択すると参加者のうち、編集権限を与える参加者を選択できます。
ここで権限を与えられた参加者にデータ編集が可能となるわけです。同時に複数人でデータの作りこみもできたりして便利ですね。
チャット
.jpg)
チャット機能は、参加者に対して文章を送ることができる機能です。LINEのようなものと言えます。
「チャット」アイコンを選択すると、画面右側にこのような画面が出ます。
.jpg)
ここで通話をしつつ、チャットができます。セミナーの場合、当日のプログラムを書いておいたり、ポイントをメモしておくのに使えます。
また、「詳細」アイコンからは参加者のチャット機能制限が可能です。制限をかけると、参加者はホスト(主催者)とだけチャットができる状態に設定を切り替えることも可能です。
レコーディング
.jpg)
レコーディングはミーティングの内容を録画もしくは録音(以下録画)することができる機能です。セミナー講師の方は自分の講義の振り返りに、会議の場合は議事録作成の資料として役立つ機能です。
レコーディングアイコンをクリックすると、録画が始まります。録画が始まると、メイン画面左上にこのようなアイコンが登場します。
![]()
このうち、左側の一時停止をクリックすると一時停止に、右側の停止ボタンを押すと録画が終了します。録画データについては、ミーティングが終わったタイミングでパソコン内にフォルダが作られ、自動で保存されます。
私の場合、「ドキュメント」内に「Zoom」という名前のフォルダが作成され、その中に録画および録音データが保存されていました。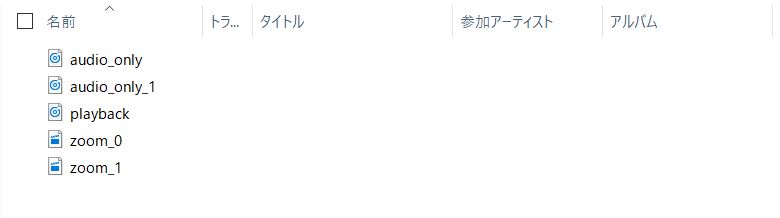
なお、録画データはMP4、音声データはm4aタイプで保存されています。このデータを編集する必要がある場合のご参考としていただければ幸いです。
また、参加者でもホストの許可を得ることで録画および録音が可能です。機能については先ほど紹介したものと同じです。
ミーティングの終了
.jpg)
ミーティングを終了する際には、「ミーティングの終了」を選択します。すると、新しいウインドウが開きます。下の画像を参照ください。
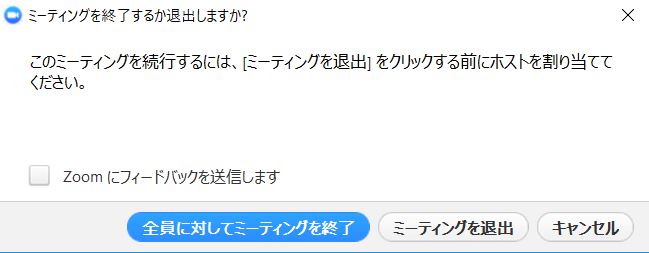
画面下の「全員に対してミーティングを終了」を選択すると、ミーティング自体を終了させることができます。これによって対話が終了するのと同時に、レコーディングを実施している場合は録画データが保存されます。
「ミーティングを退出」を選択すると、自分だけがミーティングから出ることが可能です。自分がホストの場合は、残った別の人が新たなホストとして対話が続きます。
まとめ

ここで紹介したZoomの使い方は、すべて基本的なものばかりです。しかし、これだけでも十分にZoomでセミナーや説明会を開催することは出来ます。
なので、この基本をきっちり押さえてZoomのセミナー&説明会を開催しましょう。他にも便利な機能はありますが、実践を積みながらマスターしていけばいいと思います。
というわけで、今回はパソコン中心に解説していきましたので、スマホ版Zoomの使い方を知りたい方はこちらの記事をご覧ください。
そして、Zoomの使い方が分かったら、次はZoomを使って売上をあげる方法をチェックしましょう!
集客から売上が上がるまでの大まかな流れを書いてみました。ハッキリ言って、この流れをマスターしたらZoom集客&販売法は完成ですよ。
Zoomの達人のメルマガ登録も受け付けていますのでお気軽にご登録くださいませ!!
登録はいますぐこちらから!!

