Zoomのチャット機能を使いこなそう

今回のテーマはZoomのチャット機能を使いこなそうです。
こちらの記事でもさらっと紹介しましたが、今回はチャット機能の詳細編となります。
チャットはZoomミーティング本番までに使えるようになっておいた方がいい機能の一つです。
実際に使ってみて、よかったら本番でも使ってみてくださいね。
Contents
Zoomの設定画面からチャットを有効化しよう
まずはZoomの管理画面にサインインしましょう。
そうしますと左に次のようなメニューが出ています。
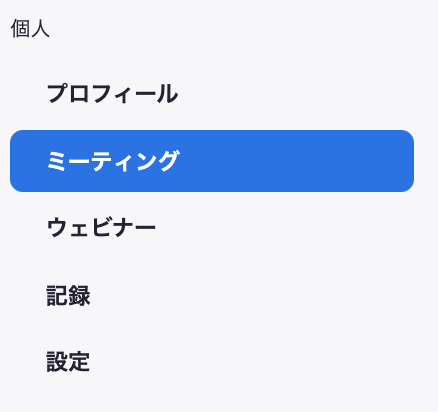
ここで設定を選んでください。
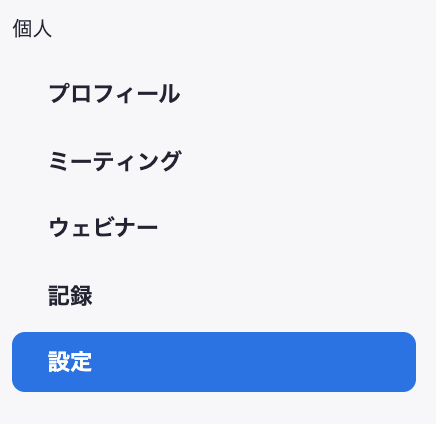
設定を選ぶと設定画面が開きます。
その中のミーティングにて(基本)となっている項目までいってください。
そこにチャット関連の機能の設定項目があります。
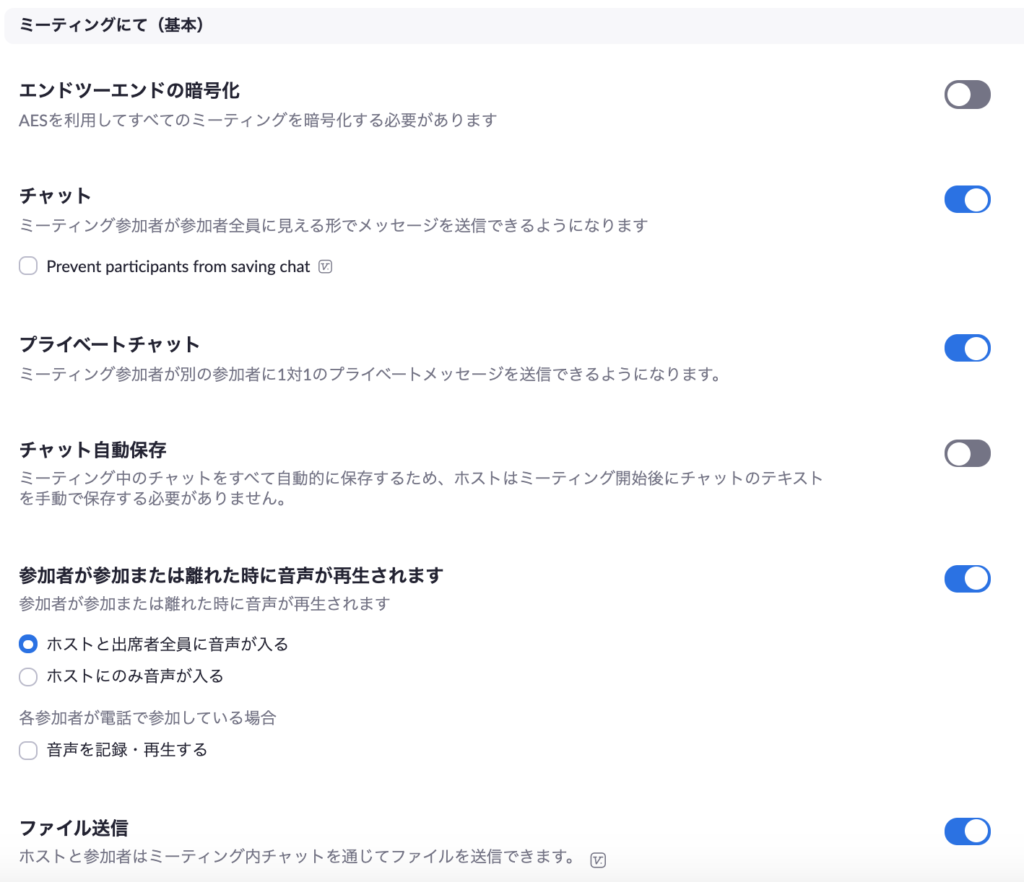
右のレバーが青くなっているのがONになっている機能、グレーになっているのがOFFになっている機能です。
ここでONにしておくといいのは次の項目です。
「チャット」「チャット自動保存」そして一番下にある「ファイル送信」です。
「プライベートチャット」に関しましては参加者同士のやりとりをして欲しくなければOFFのままにしておきましょう。
これでチャットが有効になりました。
保存ボタン等はありませんので、このまま他のページに移っても問題ありません。
一度設定すればずっと設定が残りますので、変更したくなった時以外はこの操作をする必要はありません。
Zoomの参加者全員にチャットを送ってみよう
Zoomミーティングを開催してみましょう。
メニューバーにあるチャットの部分をクリックしてください。

そうしますと次のようなチャット画面が開きます。
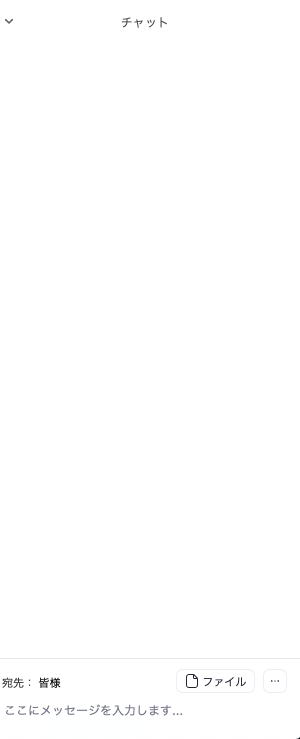
使い方はいたって簡単「ここにメッセージを入力します」の部分にメッセージを打ってEnterを押すだけです。

こんな感じです。
その際、参加者には次のように通知がいきます。
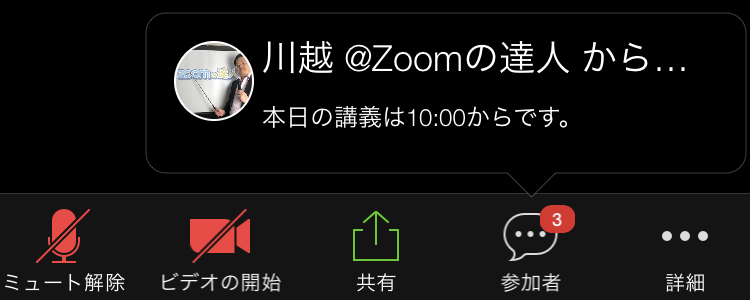
これはスマートフォンで参加した場合ですが、パソコンでも同じように通知されますよ。
どうでしょうか?
チャット操作自体はシンプルだと思います。
特定のZoom参加者にチャットを送ってみよう
では次に特定のZoom参加者にのみチャットを送る方法を試してみましょう。
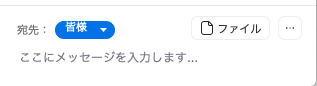
この部分の「皆様」になっている部分をクリックしてください。
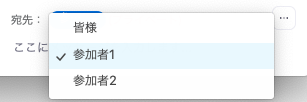
このように、参加者一覧が開きます。
ここで送りたい人を選んでください。
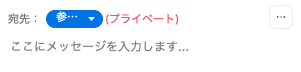
宛先の部分が変わりましたね。
この状態でチャットを送るとその方以外には届かなくなります。

チャットの送信履歴から誰に送ったかというのもわかりますね。
ただこの機能は会員制のセミナーのように参加者がわかっている場合、参加者が適当な名前で入っていると逆に誰かわかりにくく使い勝手が悪くなります。
本名とは言わないまでも、ある程度判別可能な名前で入ってもらいましょう。
Zoomのファイル送信機能を使ってみよう
チャット機能にはチャットだけではなく、ファイルを送信して共有する機能もあります。
最初の設定の時にこの機能をONにしていれば、ファイル送信という項目が出ています。
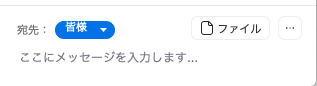
右側にある「ファイル」というボタンです。
これはプライベートチャットの状態にしていると消えますので、「皆様」に戻してくださいね。
使い方はこちらもシンプル。
ファイルボタンをクリックして、コンピュータを選んでください。
そうしますとパソコン内にあるファイルの選択画面が開きますので目的のファイルを選んで開くだけです。
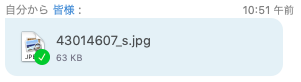
このような感じで画像ファイルや各種ファイルが送れます。
ファイルサイズが大きめのセミナー資料なども送れますので、便利ですよ。
ですが動画など1GBに近いものは送れないようですので、超えるようなサイズの物は送らないようにしましょう。
また、残念ではありますが送信取り消しはできませんので、送る際は間違えないように注意しましょう。
まとめ

チャット関連いかがだったでしょうか?
チャットの項目を使うことで、例えば参加者の方のマイクがトラブルを起こしていたりした際にやりとりをすることもできますので、必ず慣れておいたほうがいいですよ。
また、ファイル送信機能はとにかくあると嬉しい機能。
画面共有とともに使っていけば、ミーティングがよりわかりやすくなるはずです。
ただ、放送しながらのチャットは慣れも必要ですので、本番前に実際に何回か使ってみて慣れておくようにしてくださいね。
