Zoomの使い方をゼロから解説!この順序でZoomを始めよう

Zoomの使い方をゼロから簡単に解説します。
Zoomで会議、Zoomでセミナー開催、Zoomでセミナー受講、Zoomでコンサルティング、Zoomで集客、Zoomで動画撮影など、Zoomの使い方はいろいろありますが、なんか難しそうな感じがしますね。
しかし、使い方はとっても簡単です。
順番に読み進んで頂ければ、いつの間にやらZoomを使えるようになっていますよ。
もちろん、操作方法についても解説していますので、わかりやすくなっていると思います。
さて、ここからが本題。
実は、Zoomの使い方を知るだけで、いろんなこと出来るようになるんですよ。
Zoomの使い方に関して、最近のよくある事例をご紹介します。
出張先の部下からZoomで緊急会議をしたいと。しかし、Zoom使い方が分からない・・・。
やるべきステップは3つだけ!
1.Zoomのアカウントを登録する
2.部下に会議用のURLを送る
3.部下にURL先にアクセスしてもらう
これだけです!ねっ、簡単でしょ!?

良く参加している投資スクールのセミナーがZoomで開催って聞いたけど、どうやって使えば良いのか分からない・・・。
やるべきステップは3つだけ!
1.その投資セミナーに申し込む
2.申込先からURLが送られてくるので、そこにアクセス
3.アクセス先の指示に従って設定する
これだけなんです!ホント、Zoomって簡単でしょ!?
主催する側でも、参加する側でも、Zoomはとても便利で、その使い方もとってもシンプルです。そんなZoomの使い方について紹介しようと思います。
Zoomの使い方を覚えるこんなにも得をする!

Zoomは現在アメリカで最も使われているウェブ会議ソフトです。遠隔地の相手と顔を合わせながら話ができる点では、テレビ会議のひとつと言えます。
そのため、会議システムといっても様々な用途に活用できます。会議だけでなくウェブセミナーの実施、個人コンサルティングの実施など用途は様々です。
大規模な会議やセミナーを開催しようとすると日程調整や移動などの調整要因がたくさんありますよ。また、主催者だけでなく参加者にも移動時間や交通費などが発生します。
これって案外大きなダメージなんですよね。時間に間に合うように家を出なきゃ、渋滞に巻き込まれたらどうしよう、大雨で資料が濡れないようにしないと・・・こんな心配事はZoomを使えば不要です!
Zoomはパソコンと付属機器、ネットが繋がる環境があればどこでも使用可能です。最近のノートパソコンなら何も準備するものがないです。つまり、場所と移動という負担から解放されるのです。つまり、
好きな所が会議室・セミナー会場
になるんです。また、移動にかかる費用はもちろんの事、セミナー会場費もかかりませんから
費用も大幅削減
できます。ビジネスにセミナーが関係している人にとってはZoomは非常に魅力的です。さらには、
集客、動画撮影
にも使えるのです。こんなZoomを使いこなさない手はありませんね。
ZoomとSkypeの違い

ウェブシステムを使って通話するのなら、Skypeでも同じようなことができるんじゃないの??
こんな疑問が出てくる人もいるでしょう。実際、SkypeでもZoomでもできる機能はあります。例えば、ウェブカメラを使ったテレビ電話機能や資料の共有、チャット機能などです。
では、なぜZoomの方がセミナーに向いているのでしょうか?
まず、Skypeの場合はセミナー主催者とセミナー参加者、両方がアカウントを開設する必要があります。そのため、Skypeを使ってセミナーを開催する場合は事前に参加者にSkypeのアカウント作成と共に連絡先を主催者と共有しなければなりません。
これって結構面倒な作業なんですよね。私もSkypeでアカウントを探すとき、なかなか相手が見つからないことがあってやきもきしたことがあります。
また、Skypeは「電話」という機能を重視して作られたツールのため、電話のように相手を呼び出して繋ぐ作業が求められます。
こうした問題は、Zoomを使うことで解決できます。
Zoomは主催者側がアカウントを持っているだけで良く、参加者がアカウントを持つ必要はありません。また、参加者のZoomインストールは後述しますが難しい操作が不要なので参加者への負担もぐんと下がります。
また、Zoomで主催者と参加者を繋ぐ場合は、主催者側から送られてくるURLにアクセスするだけでOKと非常に簡単です!
Zoomは会議やセミナーを前提に作られたツールなので、参加者側の負担軽減はもちろんのこと、主催者側にとって煩わしい作業の軽減にもなるのです。
もっと詳しく両者の違いを知りたい方は『ZoomとSkypeの違いって何??』を参照ください。
Zoomの使い方~事前準備~
Zoomを使うには、Zoomをパソコンにインストールする必要があります。有料機能もあるのですが、基本的には無料です。とりあえず使ってみようという方は一度インストールしてみることをおすすめします。

Zoomを使う時に必要なもの
Zoomはインターネット上で会議やセミナーができるツールです。そのためには、パソコンが必要です。スマホやタブレット端末でもZoomを使うことができますが、主催者としてZoomを使う場合はパソコンでの使用をおすすめします。Zoomにはパソコンでのみ使える機能が数多くあるからです。
パソコンでZoomを使う場合、ウェブカメラ・マイク・スピーカーを用意する必要があります。パソコンにこれらが付いていない場合、別途購入する必要があります。
Zoomをインストールする

Zoomを使ってセミナーの主催者になるには、Zoomをインストールするする必要があります。インストール自体は無料でできますので、料金がかかるんじゃないだろうか、という心配は無用です。10分あれば十分です。
主催者側の準備~Zoomアカウントの作成~
Zoomを使ってセミナーを主催する場合、Zoomのダウンロードと合わせてアカウント登録をする必要があります。
まずは下記リンクにアクセスしましょう。
アクセスしたら、メールアドレスを登録してアカウントを設定しましょう。登録のスタートは下記画像を参照に始めてもらえればと思います。
.jpg)
この作業が終わるとアカウント登録は終了です。
主催者の準備~Zoomのインストール~
アカウント作成が終わった後に表示されるページに「Zoomミーティングを今すぐ開始」というボタンがあります。それをクリックしてください。
.jpg)
するとこのような画面が出ます。
.jpg)
この画面の文章の最後の方に「ブラウザから何も起こらなければZoomをダウンロードして開始してください。」という文章の青い部分をクリックしてください。(このキャプチャ画面では文章がややおかしくなっておりますが・・・)
クリックすると自動的にZoomのインストールに必要なソフトがダウンロードされるので、それをクリックして起動してください。その後は自動でZoomのインストールが始まります。
これでZoomのインストールが完了です。コーヒーを飲み干す前に終わってしまいますよ。
本記事では簡単にインストールまでを説明しました。詳しくは『Zoomの準備をしよう~アカウント作成からインストールまで~』を参照ください。
主催者の準備~Zoomのインストール~
アカウント作成が終わった後に表示されるページに「Zoomミーティングを今すぐ開始」というボタンがあります。それをクリックしてください。
.jpg)
するとこのような画面が出ます。
.jpg)
この画面の文章の最後の方に「ブラウザから何も起こらなければZoomをダウンロードして開始してください。」という文章の青い部分をクリックしてください。(このキャプチャ画面では文章がややおかしくなっておりますが・・・)
クリックすると自動的にZoomのインストールに必要なソフトがダウンロードされるので、それをクリックして起動してください。その後は自動でZoomのインストールが始まります。
これでZoomのインストールが完了です。思ったより簡単ですね!
参加者の準備~Zoomのインストール~
ここまでは主催者側の立場の人がZoomを使うための準備を紹介しました。ここでは、もう一方の利用者である参加者のZoomインストール方法について紹介します。
こちらは主催者側より簡単!主催者側から送られてくるURLをクリックすると、以下のような画面が表示されます。
.jpg)
ここからは主催者側の手順と同じです。つまり、参加者側は必要な機器さえ整えておけばほぼ準備完了といえます。
これなら、Zoomセミナーに参加するという人も楽に参加できますね。
Zoomの使い方~基本編~
Zoomを使う準備が整ったら、実際にZoomを使ってセミナーを開始しましょう。Zoomを起動する方法は2パターンあります。
1.デスクトップアイコンから起動する方法
2.Zoomのアカウント登録を行った公式サイトから起動する方法
それぞれの方法について、分けて紹介します。
デスクトップアイコンから起動する方法
Zoomをインストールすると、自動的にデスクトップアイコンにZoomのショートカットアイコンが作成されます。これをダブルクリックすればZoomが起動します。
この時、ログインしていない場合はメールアドレスとパスワードを要求される場合がありますので、その際は必要事項を入力してください。
Zoomを起動すると、このようなが画面が立ち上がります。
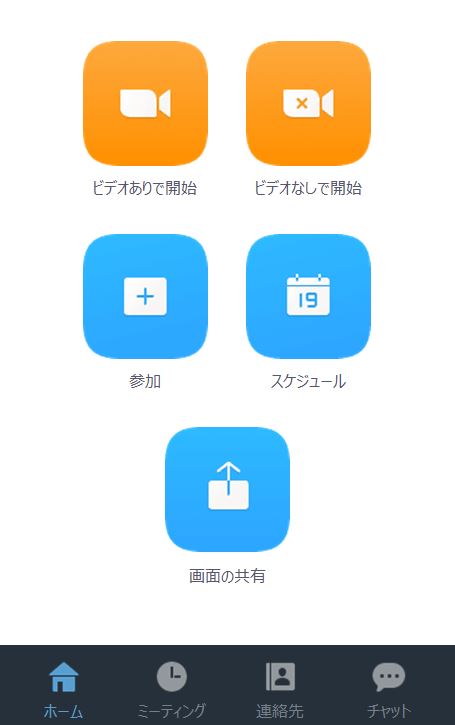
このうち、オレンジ色の上2つのボタンがミーティングを開始するアイコンになります。お互い顔を合わせながら通話をする場合は「ビデオありで開始」を、音声のみで通話を行う場合は「ビデオなしで開始」を選択してください。
公式サイトから起動する方法
公式サイトからアクセスする場合は、トップページの右上にある「ミーティングを開催する」をクリックしてください。ここで、ビデオのありなしを選択できるので、使いたい方を選択してください。
.jpg)
その後、アカウント情報を入力してログインするとZoomをインストールした時と同じような画面が立ち上がります。この時、画面上部に「Zoom Meetingsを開きますか?」という要求が表示されます。この要求に対し、「Zoom Meetingsを開く」を押せば通話を始めることができます。
通話中に主催者ができる操作の紹介
通話画面が表示されると、下にバーがあります。ここではこのバーで使える機能のうち、招待してから会話するまでを紹介します。無料アカウント(Basic)でできる機能ですので、誰でも見ていただけますよ。
なお、無料アカウントでは3人以上での通話の場合は40分以上の連続通話ができません。40分を一区切りとして休憩時間を挟んで再開、といいうのもひとつですが、有料アカウントにグレードアップして時間制限を排除するのもひとつです。

招待
バーの左側にある「招待」アイコンを使うと、通話する相手を招待することができます。「招待」を選択してください。
.jpg)
ここから会話に入るためのURL情報が得られます。クリックすると、このような画面が表示されます。
.jpg)
このうちデフォルトメール、Gメール、Yahooメールのいずれかを使う場合は該当アイコンを選ぶことでメールを作成することができます。選択するとこのような文章が自動で作成されているので、これを送付するだけでも相手に情報を送信することができます。
また、この本文はアイコン選択後画面の左下「招待のコピー」を選択することでコピーすることが可能です。この本文をそのまま別の方法で送りたい場合に便利です。
また、他のメールや連絡方法でURLのみを送付する場合、画面左下の「URLのコピー」をクリックすれば招待URLをコピーできます。
相手がパソコンでの参加だと分かっており、必要最低限の情報だけでOKという場合はこちらを使うのが良さそうですね。
参加者の管理
.jpg)
「参加者の管理」アイコンを選択すると、参加者の権限を操作することができます。参加者の音声をミュートにしたり、他の人の操作権限を設定することが可能です。
画面の共有
.jpg)
この機能では、通話している相手とパソコンの画面を共有することができます。この機能は、「画面の共有」を選ぶことで使うことができます。
チャット
.jpg)
チャット機能は、参加者に対して文章を送ることができる機能です。LINEのようなものと言えます。
ここで通話をしつつ、チャットができます。セミナーの場合、当日のプログラムを書いておいたり、ポイントをメモしておくのに使えます。
また、「詳細」アイコンからは参加者のチャット機能制限が可能です。制限をかけると、参加者はホスト(主催者)とだけチャットができる状態に設定できます。
レコーディング
.jpg)
レコーディングは通話の内容を録音したり映像を録画することができる機能です。セミナー講師の方は自分の講義の振り返りに、会議の場合は議事録作成の資料として役立つ機能ではないでしょうか。
レコーディングアイコンをクリックすると、録画が始まります。録画が始まると、メイン画面左上にこのようなアイコンが登場します。
![]()
このうち、左側の一時停止をクリックすると一時停止に、右側の停止ボタンを押すと録画が完了します。録画データについては、通話が終わったタイミングでパソコン内にフォルダが作られ、自動で保存されます。
また、参加者はホストの許可を得ることで録音および録画が可能です。機能については先ほど紹介したものと同じです。
ミーティングの終了
.jpg)
通話を終了する際には、「ミーティングの終了」を選択します。すると、新しいウインドウが開きます。下の画像を参照ください。
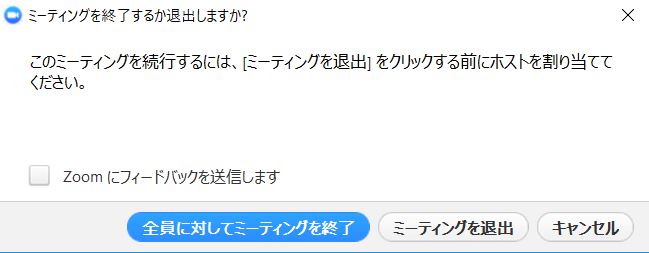
画面下の「全員に対してミーティングを終了」を選択すると、対話自体を終了させることができます。これによって対話が終了するのと同時に、レコーディングを実施している場合は録音データが保存されます。
なお、この操作についてさらに詳しい説明を知りたい方は「Zoomの使い方をマスターしよう。基本はこれだけでOK!」を参照ください。
まとめ
Zoomはこれまでの通話ツールではありますが、会議やセミナーに特化した便利なツールです。この特化した機能が魅力的だからこそ、アメリカで最も使われているウェブ会議ツールとなりました。ここまで読んでいただいた皆さんなら、納得いただけると思います。
Zoomを使えば会議やセミナーを開催するのに場所や時間といった制約はありません。場所を選ばない、時間を選ばないセミナーはこれからセミナー講師として活動しようとしている人、駆け出しのセミナー講師の人にとっては魅力的ではないでしょうか。
もちろん、このメリットは参加者側の人にとっても同様です。Zoomは双方にとってメリットのある、つまりwin-winのシステムと言える通話ツールです。
Zoomを使いこなすことで、あなたの知識や経験、得意なことを「商品」として売り出してみませんか?
その詳しい方法はこちらで大公開!

