Zoomを使って説明会をする方法を教えます!簡単に出来ますよ!

Zoomを使って説明会を開催する方法は簡単です。説明会をZoomで行うことが出来れば、多くのメリットがありますよ。
・説明会を行いたいけど、対象者が色んな地域に点在していて困っている
・条件に合う場所を探すのに毎回気を揉むなあ・・・
・説明会ってなんだかんだで費用がかかるよね・・・
説明会って、会場や設備はセミナーとほとんど変わらないのに、売上がない(もちろん、説明会自体は売上を得るために必要なステップです)ため負担が大きくなりがちです。
その費用、Zoomを使えばぐんと下げることが可能です。Zoomで説明会を開催するためのステップは次の3つ。
・Zoomのアカウントを作成する
・説明会にZoom説明会に参加するためのURLを送付する
・指定した時間に、参加者に送付したURLへアクセスしてもらう
これだけです!簡単ですよ。この機会にZoomを使った説明会を開催しませんか?
Zoomで説明会を開催するメリット
一般的に説明会を開こうとすると会場となる会議室を押さえたり、参加者のことを考えて立地に苦慮したりと費用面だけでなく、精神的にも負担がかかる仕事になります。
また、設備に関してもプロジェクターやマイク等を借りる必要がありますし、それらを自前で用意したら初期投資費用ですが10万円以上かかるでしょう。
それだけではありません。説明対象者が地方にもたくさんいる場合、あなたが地方に出向くか参加者に出向いてもらう必要があります。
地方の定義にもよりますが新幹線や飛行機の往復費用に加え、場合によっては宿泊費もかかってしまいます。さらに滞在中の交際費や諸経費を考えると、3万円以上かかるなんてことも・・・。
これって結構な負担ですよね。どうにかして負担を軽くしたいものです。
こうした費用に関しては、Zoomを使うことで格段に下げることが可能ですよ。
Zoomはアメリカ発祥のウェブ会議システムで、無料でも使うことが出来ます。Zoomを使えば、会場は皆さんのパソコンやスマホなどの端末の前です。どこにいても、時間さえ決めてしまえば説明会を開催することが出来ます。
そのため、会議室を借りる費用や設備レンタル費用もかかりません。また、パソコンやスマホなどがあれば全員が自分の好きな所で参加できるため、交通費もゼロです。
つまり、あなただけではなく参加者の費用も削減できちゃうんですね。
Zoomを使うことでこれだけの説明会費用が削減できちゃうんです。もちろん、無料で使う場合には1回あたり40分まで・一度に同時参加できるのは100人までという制限もありますが、有料版(月額14.99ドル。約1,600円)でその制限をなくすことも可能です。
費用対効果という面で見れば、Zoomを使って説明会を開催する方が圧倒的に有利と言えます。
なお、さらに詳しい費用比較については「Zoomを使えばコスト削減できる!削減効果は絶大ですよ」を参照ください。
こちらの記事ではセミナーを題材に紹介していますが、そのまま説明会にも当てはまりますよ。
Zoomで説明会を開催するための前準備
費用面や利便性の面からも魅力的なZoomですが、どうやって使うんだろう?そんな声にここではお答えしますね。
こちらでは大まかな内容は紹介しますが、さらに細かく知りたい方は「Zoomの準備をしよう~アカウント作成からインストールまで~」を参考にしてください。
必要な設備
説明会を主催する側であるあなたは、パソコンでの準備を推奨します。スマホやタブレット端末を使うよりも、パソコンを使う方がメリットが多いのです。
まず、ウェブカメラとマイク、スピーカーを用意する必要があります。最近のノートパソコンは最初からこれらの機能が付いているものが多いので、一度確認してみてください。
これらの機能がない方も、それぞれ1,000円程度で用意できます。家電屋さんですぐに準備できるものばかりです。
Zoomのアカウント作成
これらが用意出来たら、Zoomのアカウントを作成しましょう。Zoomの公式サイトにアクセスして、メールアドレスを入力してください。その後は登録したアドレスにメールが届きますので、指示に従って必要事項を入力してください。
Zoomのアカウント作成が完了したら、次はZoomをダウンロードしましょう。
アカウント作成が終わった後に表示されるページに「Zoomミーティングを今すぐ開始」というボタンがあります。それをクリックしてください。
.jpg)
するとこのような画面が出ます。
.jpg)
この画面の文章の最後の方に「ブラウザから何も起こらなければZoomをダウンロードして開始してください。」という文章の青い部分をクリックしてください。(このキャプチャ画面では文章がややおかしくなっておりますが・・・)
クリックすると自動的にZoomのインストールに必要なソフトがダウンロードされるので、それをクリックして起動してください。その後は自動でZoomのインストールが始まります。
これでZoomのインストールが完了です。思ったよりスッと終わったのではないでしょうか?
Zoomで説明会を開催する
さて、ここからはZoomを使った説明会を開催しましょう。Zoomの使い方の詳しい内容は「Zoomの使い方をマスターしよう。基本はこれだけでOK!」を参照ください。
Zoomをインストールすると、自動的にデスクトップアイコンにZoomのショートカットアイコンが作成されます。これをダブルクリックすればZoomが起動します。
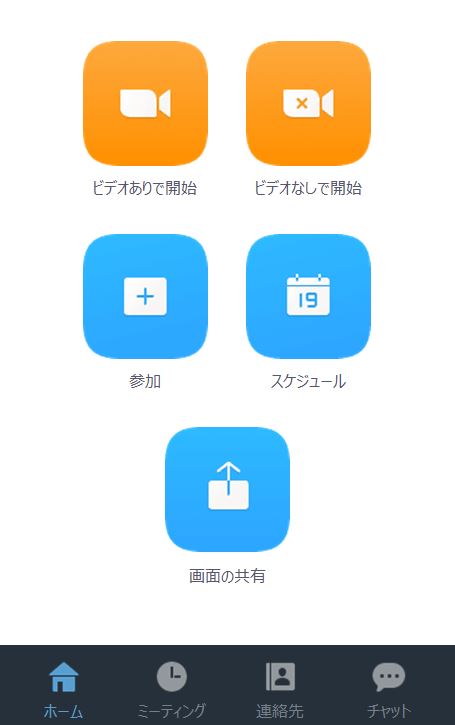
このうち、オレンジ色の上2つのボタンがミーティングを開始するアイコンになります。「ビデオありで開始」を選択してZoomのミーティングを始めてください。
ミーティング画面に入ると、バーの左側にある「招待」アイコンをクリックしてください。通話する相手を招待することができます。「招待」を選択してください。
.jpg)
ここから会話に入るためのURL情報が得られます。クリックすると、このような画面が表示されます。
.jpg)
このうちデフォルトメール、Gmail、Yahooメールのいずれかを使う場合は該当アイコンを選ぶことでメールを作成することができます。選択すると以下のような文章が自動で作成されているので、これを送付するだけで相手に招待を送信することができます。
下の画像はGmailでの例です。
.jpg)
また、この本文はアイコン選択後画面の左下「招待のコピー」を選択することでコピーすることが可能です。この本文をそのまま別の方法で送りたい場合に便利です。
また、他のメールや連絡方法でURLのみを送付する場合、画面左下の「URLのコピー」をクリックすれば招待URLをコピーできます。
相手がパソコンでの参加だと分かっており、必要最低限の情報だけでOKという場合はこちらを使うのが便利だと思います。
参加者がこのサイトにアクセスしてもらえれば、Zoomのダウンロードページにアクセスできます。
なお、Zoomは主催者であるあなたがアカウントを持っているだけでOKです。参加者にZoomのアカウントを作ってもらう必要はありません。
この点がZoomの利点のひとつでもあります。
ここから参加者がアクセスしてくれたら説明会が始められます。いつも通り話を始めてください。
まとめ
Zoomで説明会を開催するメリットと、実際にZoomで説明会を開催する方法をおさらいしておきましょう。
Zoomで説明会を開催するメリットは
・立地を気にすることが無い
・会場費や設備費、交通費といった費用が削減される
・交通費に関しては参加者もゼロになる
こうしたメリットからZoomで説明会を開催することが有効と言えます。
また、こんなメリットがあるZoomを使うためには、次の3ステップを経ます。
・Zoomのアカウントを作成する
・説明会にZoom説明会に参加するためのURLを送付する
・指定した時間に、参加者に送付したURLへアクセスしてもらう
Zoomを使って説明会を開催することは、主催者であるあなただけではなく、参加者の方々にとってもメリットがあります。
上手く活用すれば、今の活動範囲を超えて顧客を獲得することも可能になります。説明会だけでなく、その先のセミナーなどでもZoomを積極的に使っていきましょう。

