Zoomの使い方~カスタマイズ方法を紹介!さらにZoomを使いこなそう

本記事ではZoomの使い方のうち、さらに深く使いこなすための機能を紹介します。
基本事項をマスターできた方に向けたものですので、これからZoomの使い方を学ぼうという方は、まずこちらの「Zoomの使い方をマスターしよう。基本はこれだけでOK!」を読んでくださいね。
Zoomは初期設定でも使える、すぐに使えるという部分にも利点があります。でも、カスタマイズを駆使することでもっと有効活用ができます。
このカスタマイズ編を理解・活用できれば、あなたのZoomに関する理解はかなり深いところまで出来ていると言えるのではないでしょうか。
より良くZoomを理解するためにも、一緒にZoomの使い方をしっかりマスターしましょう。
Contents
Zoomの使い方を知る上で欠かせないカスタマイズ
Zoomを起動したときに使う基本機能だけでも十分Zoomを使うことができますが、Zoomで使える機能はそれだけではありません。
実は、Zoomで使える機能はカスタマイズが可能なんです。今回はその機能のうち「マイプロフィール」と「マイミーティング設定」について紹介しますね。
マイプロフィール?マイミーティング設定??何それ???と感じている方もいらっしゃるかもしれませんね。それも仕方ありません。
Zoomは簡単に使えるウェブ会議システムのため、初期設定が充実しています。しかし、この設定を変えることでさらに便利になるんです。
この設定は、Zoomの公式サイトからマイページにサインインすることで変更が可能です。
Zoomのマイページにアクセスすると、左側にたくさんの選択肢があります。この各項目であなたのZoomをカスタマイズできることになります。
また、パソコンにインストールされているZoomからもマイページにアクセスすることが可能です。
Zoomを起動してサインインしたら、メインページの右上「設定」をクリックしてください。
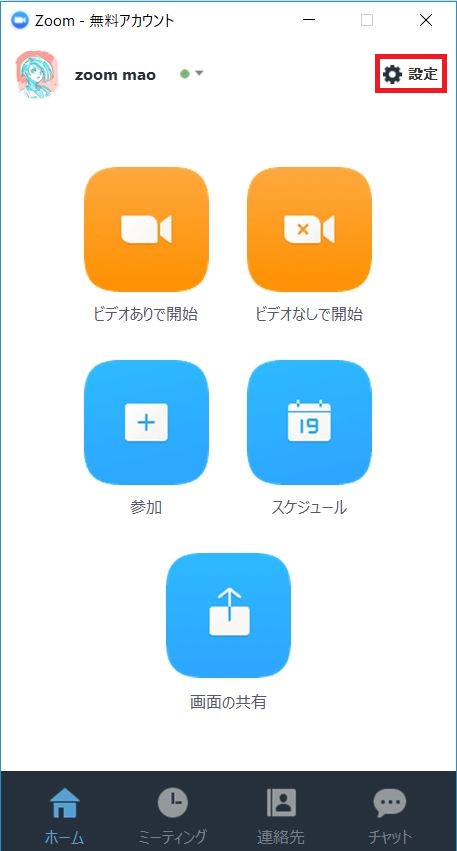
設定はこのような画面になっています。
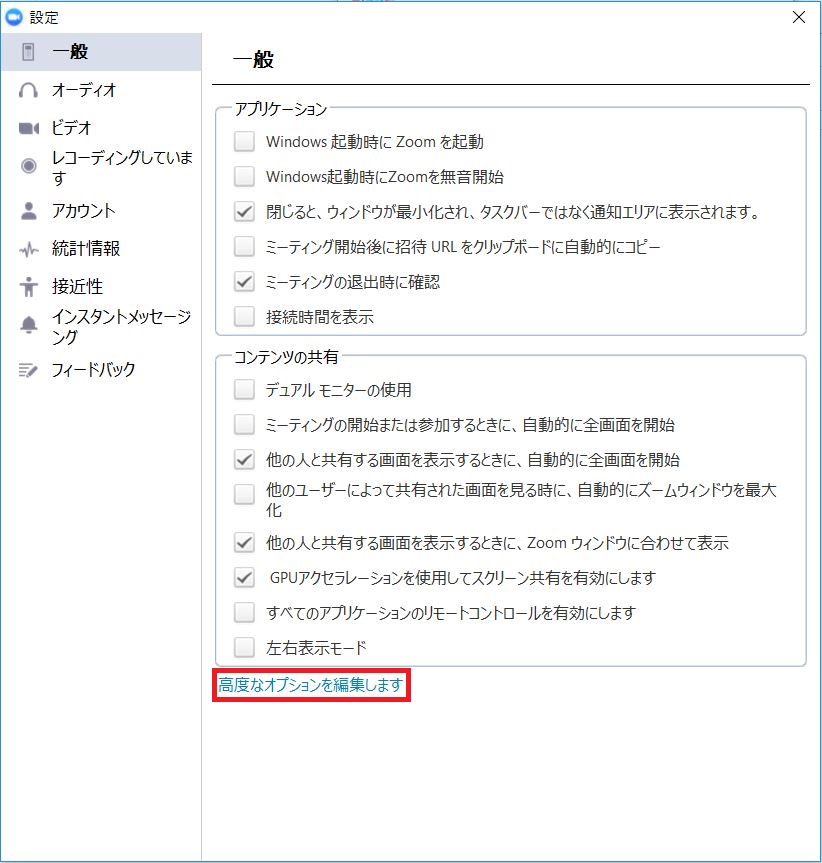
設定画面「一般」または「アカウント」の中に「高度なオプションを編集します」という項目があり、ここをクリックすればブラウザが立ち上がり、マイページへアクセスすることができます。
それでは、ここから順にピックアップして説明していきますね。
マイプロフィールの使い方
マイプロフィールとは、あなたがZoomで登録している内容の基本情報がまとめられているところです。登録されているメールアドレスやパスワードの変更もここで変更できます。
マイページ内左側の一覧から「マイプロフィール」をクリックしてください。
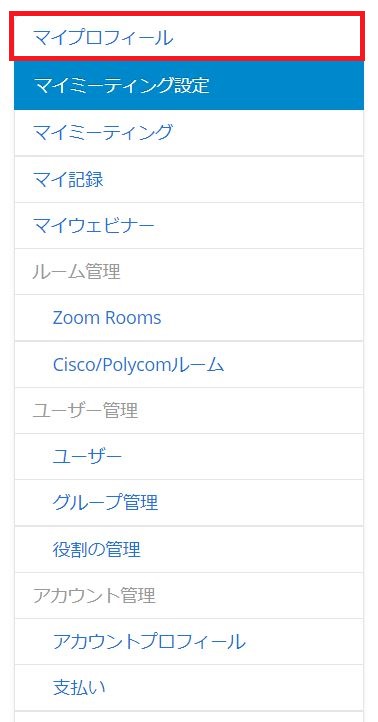
Zoomでのマイプロフィール変更の使い方
ここでは、Zoom使用中に表示される名前や、カメラをOFFにしている際に表示されている画像の設定が可能です。編集するには右側の「編集」をクリックしてください。

ここをクリックすると、名前の情報などを変更することができます。変更が終わったら、「設定を保存」をクリックすれば完了です。
また、画像を変更する場合は画面左側の「変更する」をクリックしてください。

すると、使いたい画像のアップロードが要求されるので、画面左下の「アップロード」を選択します。
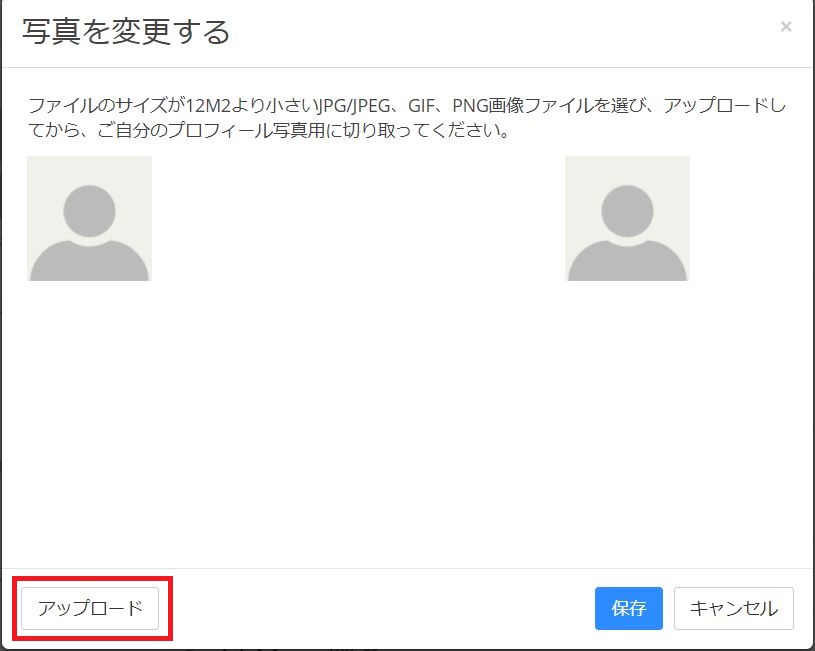
使える画像のデータはJPG・JPEG・GIF・PNGのいずれかのフォーマットです。画像のファイルサイズは12MGまでと思われます。(サイト内の表示が12M2という表示なので・・・。この表示がアップグレードで改善されることを願います。)
画像をアップロードすると、その画像のうち、表示するサイズを切り取るよう指定されます。使いたい部分を切り取りましょう。
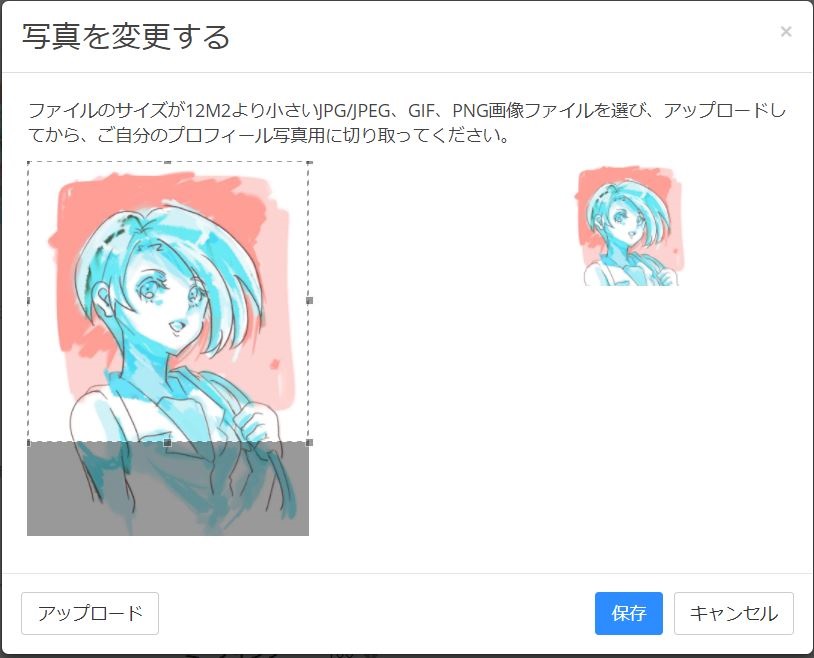
カメラをOFFにしていると、何だか殺風景になっちゃいますが、画像を設定しておくことで緩和できますよ。
パーソナルミーティングIDの使い方
Zoomのアカウントを作ると、パーソナルミーティングIDが与えられます。初期設定では、このパーソナルミーティングIDがOFFになっているため、毎回別のIDがランダム表示されます。
あなたのパーソナルミーティングIDは、下記画像の黒塗りにしている部分に表示されている10桁の数字です。

これを固定することができるのが、パーソナルミーティングIDという訳です。これを使えば、毎回IDを送信する必要がないため、固定メンバーで使う時におすすめの機能です。
パーソナルミーティングIDを使うには、「編集」をクリックした後、「即時ミーティングにパーソナルミーティングIDを使用する」のボックスにチェックを入れればOKです。

サインイン用メールアドレス
ここでは、最初に設定したメールアドレスの変更ができます。変更することはあまりないかとは思いますが、覚えておくと良いでしょう。
使用する際は他と同様、右上の「編集」をクリックして編集してください。

ユーザータイプ
ユーザータイプは、あなたの現在のアカウントグレードを示しています。もしも現在のグレードからグレードアップを希望する場合は、青字で書かれている「アップグレードする」をクリックしてください。

タイムゾーン
Zoomを使用する際における、あなたのアカウントがどの国の時間を基準にするのかを設定できます。基本的には日本になると思いますので、「(GMT+9:00)大阪、札幌、東京」を選んでおきましょう。初期設定からそうなっていることも多いかと思いますが、確認しておきましょう。

言語
ここでは言語の設定ができます。ここで選択した言語がマイページ内での言語全てに反映されるので注意してください。
変更するには右側の「編集」をクリックし、言語を選択してください。

サインインパスワード
サインインパスワードは、あなたの設定しているサインインパスワードを変更することができます。右側の「編集」をクリックすることで、旧パスワードと新パスワード入力が要求されます。指示に従い、変更を進めてください。

これらの設定は、最初に設定したらそのままの場合も多いですが、特に画像設定はしておくのがベターでしょう。しっかりZoomを使っている、という印象を与えることで、顧客からの信頼もアップしますよ。
マイミーティング設定の使い方
マイミーティング設定では、実際のミーティングを行う際の詳細な設定が可能です。初期設定でも十分使えるのですが、カスタマイズすることでより一層利便性の高い使い方ができるようになりますよ。
まず、マイページ内左の一覧から「マイミーティング設定」をクリックしてください。
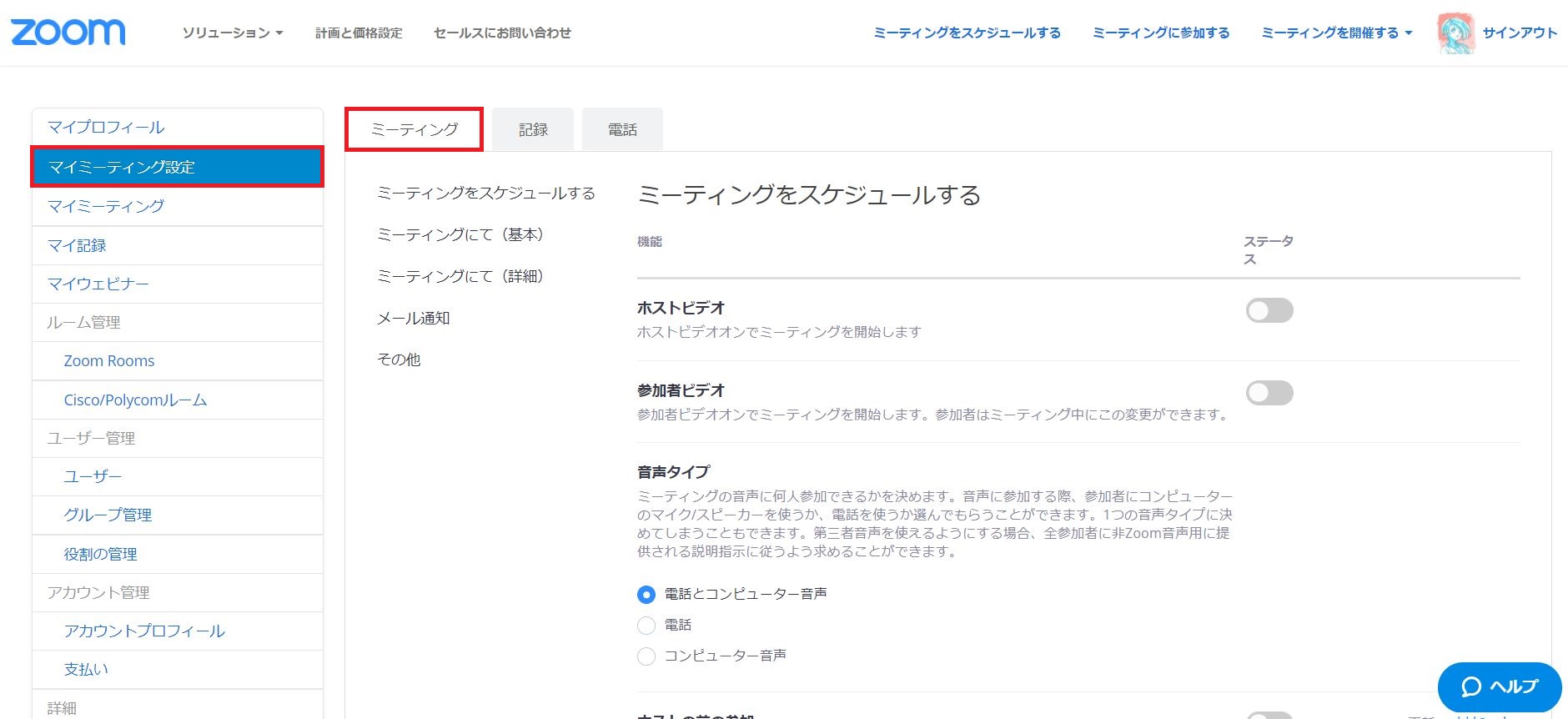
マイミーティング設定は「ミーティング」「記録」「電話」の3種類があります。今回は「ミーティング」と「記録」について紹介します。
ミーティングの使い方
「ミーティング」項目の各種設定は、右側にある丸いボタンをクリックすることで設定のON・OFFを切り替えることができます。
ボタンが右側にあり、バーが青い時はON、ボタンが左側にあり、バーがグレーの時はOFFの状態です。
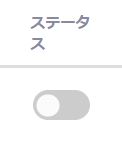
これはOFF設定の時です。
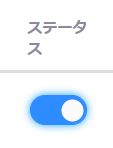
この時は設定がONになっています。
ここでは、「マイミーティング設定」のうち、特に覚えておいていただきたい機能をこちらで厳選しました!どれも使える機能なので、是非とも一度お試しください。
ミーティングをスケジュールするの使い方
ここでは、ミーティングを始める前段階の設定について設定します。それぞれを紹介しますね。
なお、少し日本語がおかしいところがあるのですが、今日時点(2018.2月時点)での内容をそのまま表示していますので、ご了承ください。
こういった細かいところも、更新のタイミングで見直しがかかるのを期待したいところです。
ホストビデオ
これは、ホストであるあなたがビデオをONにした段階でミーティングが始まるように設定できます。

参加者ビデオ
こちらは逆に、参加者がビデオをONにした段階でミーティングが開始となる設定です。

音声タイプ
ミーティングの際、音声をコンピューター、電話のどちらを使用するのかを設定できます。これは参加者の幅を考えると両方に対応させるのが良いでしょう。

ホストの前の参加
これをONにすると、ホストが参加する前に参加者はミーティングに参加することができます。この機能を使って先に参加者同士でアイスブレイクしておいてもらうのも可能です。
この設定をOFFにすると、ホストがミーティングに参加するまでは参加者だけでミーティングに参加することはできません。

個人ミーティングの参加者がホストの前に参加できる場合、パスワードを必要とする
この設定をONにすると、あなたがミーティングに参加する前に参加者がミーティングに参加しようとする際にパスワードが必要となります。
これは、URLの流出による不正アクセスを防止する目的があります。

電話での参加者にパスワードを作成し、要請する
電話でミーティングに参加する参加者に対し、パスワードを発行します。これも目的は不正アクセス防止のための対策と言えるでしょう。

Mute participants automatically
ここはなぜか英語です・・・(他にも何か所かこんな感じです)。
これはミーティングが始まった際、初期設定として全員ミュートにしておける機能です。ミーティングに入ってからポチポチ設定するのが面倒なことも多いので、役立ちますね。
なお、この機能はZoomのバージョンが古いままだと使えないことがあります。お使いのZoomのバージョンをご確認ください。

これらの内容をカスタマイズするだけでも、あなたの思うような使い方に近づけることが可能です。使えそうだと思った機能を試してみてはいかがでしょうか。
ミーティングにて(基本)の使い方
ここでは、実際のミーティング中に関する機能のカスタマイズができます。ここで設定しておかないと使えない機能があったりするので、見逃せないところです。
エンドツーエンドの暗号化
これをONにすると、Zoomのミーティング内容がAESを通じて暗号化されます。セキュリティ強化がなされるとお考えください。

チャット
ミーティング中のチャット機能が使えるようになります。

プライベートチャット
1対1のチャット機能は通常、主催者と参加者でしかできないのですが、この機能をONにすることで、参加者同士でチャットができます。

チャット自動保存
チャットの内容は通常、手動で保存することができます。しかし、忘れてしまって保存できてない・・・という困ったことも起こる可能性があります。

この機能をONにしておくと、ミーティング終了時にチャットを自動保存してくれます。なお、チャットはテキストデータで作成されるので、使い勝手も良いですよ。
参加者が参加または離れた時に音声が再生されます
この設定をONにすると、参加者が新たにミーティングに参加した時と退出した時に効果音が流れます。
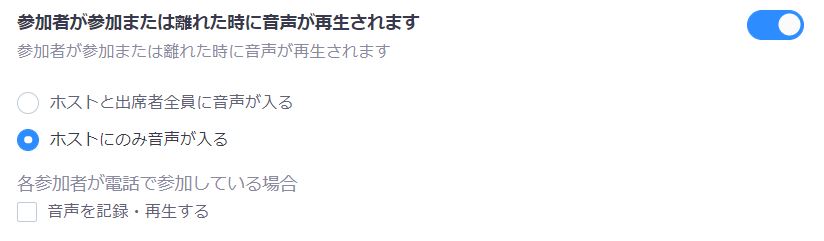
この音は主催者だけに聞こえる場合、参加者にも聞こえるようになど設定を変えることが可能です。
音は参加時と退出時で別の音が鳴ります。参加時は「ピンポン!」といった感じの音が、退出時には「ホワン」という感じの音が鳴ります(表現が乏しく申し訳ありません。笑)
ファイル送信
この機能をONにすると、チャット機能を通じてデータのやり取りが可能です。共有したいものが多く、画面共有だけでは限界がある場合に活用できる機能ですね。
ただし、ファイル送信機能はエンドツーエンドの暗号化をONにしていると使えない機能なので、ファイル送信したい場合は暗号化をOFFにしてください。

Zoomへのフィードバック
この設定をONにしておくことで、Zoomに対しての意見を送付することができるようになります。
通信が途切れがちであるとか、機能が上手く動作しなかった等、そうした意見を伝えることでZoomの品質向上に繋がります。

ホストは参加者を保留にできます
ホストは、ミーティングから出席者を一時的に削除することができます。この機能を使って、何かを準備するときにミーティングを一時停止する際に有効です。

ミーティング管理ツールバーを常に表示する
ミーティング中に、ミーティングコントロールを常に表示します。通常時はカーソルが近づいたときに表示され、通常時は隠れていますが、この設定をONにすることで常にツールバーが表示されます。
これは完全に好みの問題ですが、まさにカスタマイズですね。笑

注釈
参加者は注釈ツールを使って、共有画面に情報を追加することができます。この機能は、次のホワイトボードとセットになる機能と考えていただいて構いません。

ホワイトボード
参加者は、注釈ツールが含まれるホワイトボードを共有することができます。ここには主催者・参加者共に書き込みが出来るので、ブレインストーミングをするのに役立ちそうです。

遠隔操作
画面の共有中に、共有する人が他の人に共有する内容の管理を許可することができます。これによって、遠隔操作が可能となるわけですね。

このように、Zoomのミーティング中におけるカスタマイズでは、初期設定で使えない機能を設定変更で使えるようになったりします。少しずつ自分の使いやすい項目へとカスタマイズしていってくださいね。
ミーティングにて(詳細)の使い方
ここでは、先ほどの設定よりもさらに細かい部分でのカスタマイズができるものです。Zoomの大きな特徴であるブレークアウトセッションもここで設定できる形になっています。要チェックですよ!
ブレイクアウトルーム
この設定をONにすることでブレークアウトセッションが使用可能となります。
ブレークアウトセッションの詳しい使い方は、「Zoomのブレークアウトセッション機能を徹底紹介!セミナーの強い味方です!」を参照ください。

リモートサポート
この設定がONになっていると、参加者は主催者に自分のパソコンを遠隔操作してもらうようにリクエストを出すことができます。パソコンに詳しくない人がサポートをしてもらう上で非常に助かる機能と言えそうです。

画面共有
画面やミーティング中の内容を共有することができます。画面共有の使い方についてはこちらのページを参照ください。

待機室
各出席者は待機室で主催者から承認を得ると、ミーティングに参加できるようになります。主催者は、この機能によって参加者を自己管理できる形になります。

一方、待機室を有効化すると、ホストの到着前に出席者がミーティングに参加できるオプションが自動的に無効化されてしまうので注意してください。
以上がミーティングにて(詳細)を使ってできる機能です。どの機能もZoomならではの強みとして知られる機能ばかりですが、カスタマイズすることで使わないようにすることもできます。
待機室管理などは、比較的大人数のセミナーをする際の参加者管理に役立ちそうですね。こうした初期設定ではONになっていない機能の使い方を知っておくと便利ですよ。
記録
ここでは、Zoomを使用している際の機能である録画・録音機能に関する設定をすることができます。
設定するためには、「マイミーティング設定」を選択後、画面上部左側の「記録」を選択してください。
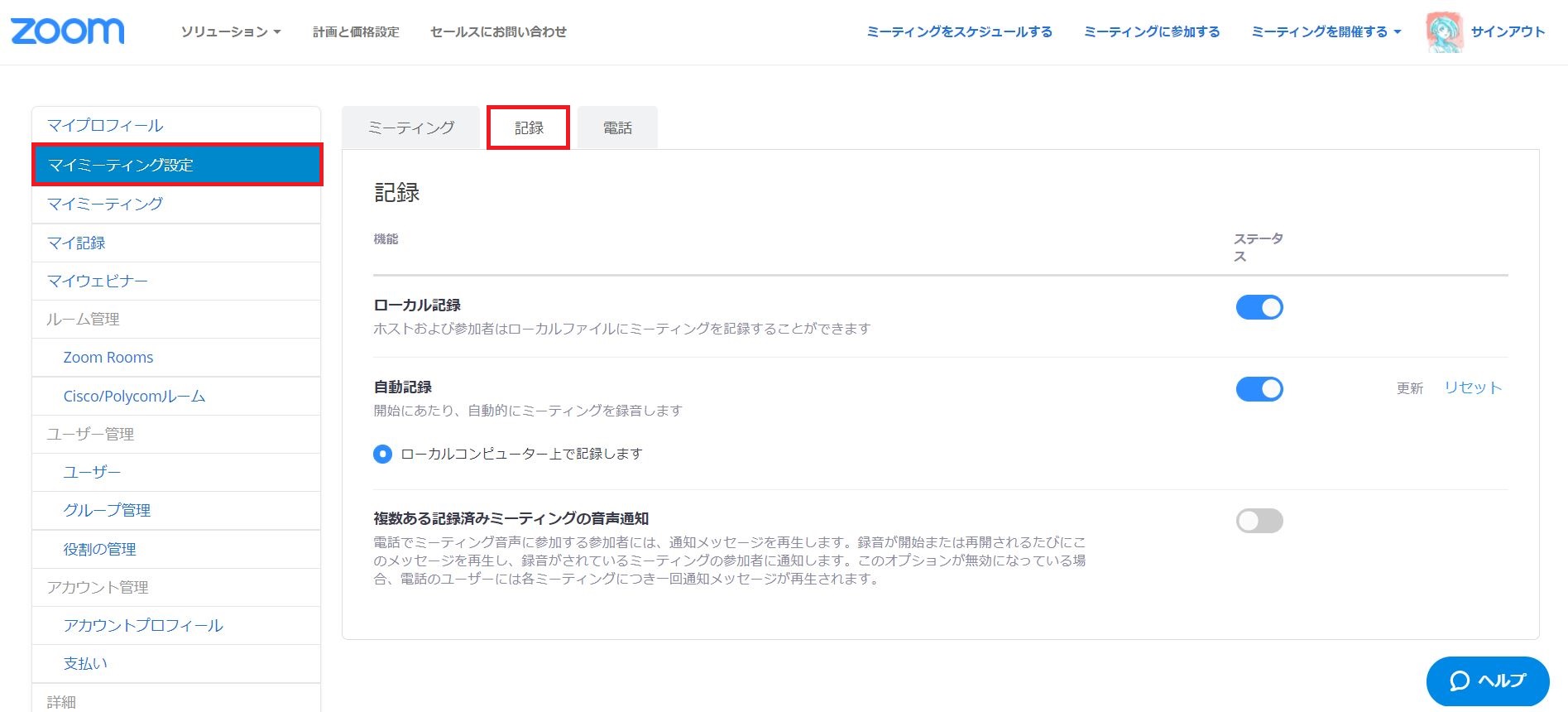
それでは、ここで設定できる内容を紹介します。
ローカル記録
この機能をONにすると、録画・録音した記録をパソコン内に保存することができます。初期設定ではONになっているかと思うので、特に設定を変える必要はないでしょう、

自動記録
自動記録をONにしておくと、あなたがZoomのミーティングを開始した時に自動で収録を開始してくれます。

自分でボタンを押すのを忘れてしまって録画・録音ができなかった・・・。そんな切ない状況を回避することができるので、結構おすすめの機能です。
Zoomの使い カスタマイズ編まとめ
今回は、Zoomの使い方のうち、カスタマイズできる部分に焦点を当てた内容を紹介しました。
この機能を活用し、自分だけのZoomを作り上げることで、あなたの作業王立はさらに上がります。
この記事と「Zoomの使い方をマスターしよう。基本はこれだけでOK!」と合わせることで、Zoomの使い方はほぼマスターしたと言っても良いでしょう。
Zoomを使いこなし、セミナーやコンサルに活かしてください!

