Zoomでウェビナー(ウェブセミナー)を開催しよう-オプション編-

Contents
Zoomのウェビナーを作成したらオプション項目を設定しよう
今回は、前回記事(Zoomでウェビナー(ウェブセミナー)を開催しよう-設定編-)でミーティングのスケジューリングが完了した状態からスタートしていきます。
その画面下には各オプションの設定編集メニューがありましたね。
今回はそれらの項目を解説していきます。
招待状
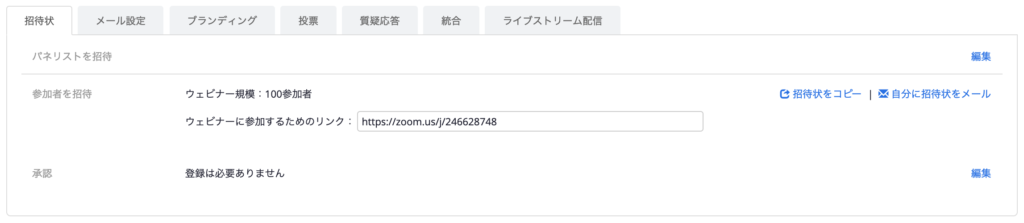
この項目からはウェビナーに参加するパネリスト(自分以外の講師)の方や一般参加者の方に送る招待状を設定していくことができます。
上から見ていきましょう。
パネリストを招待
パネリストを招待の右の編集をクリックしてください。
そうしますと次の画面が出てまいります。
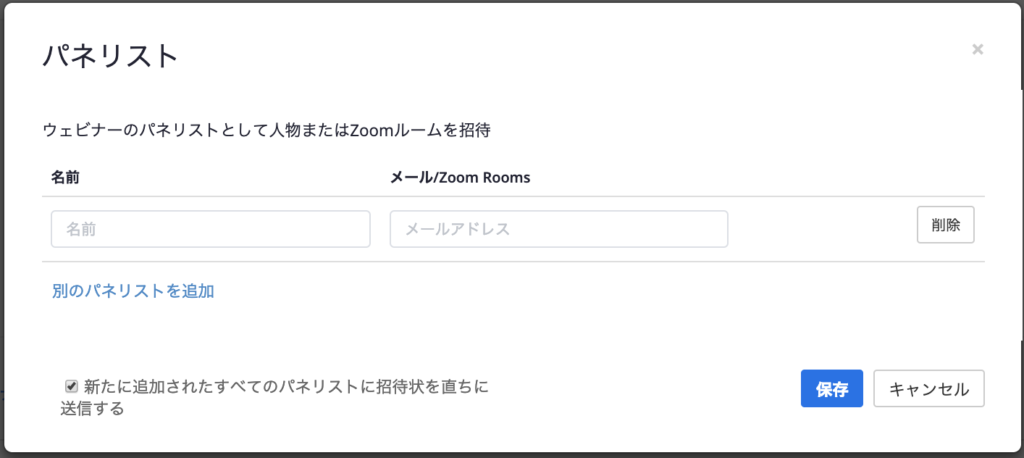
画像下のチェックは新たに追加したパネリストの方に自動で招待状を送る場合にチェックをいれておいてください。
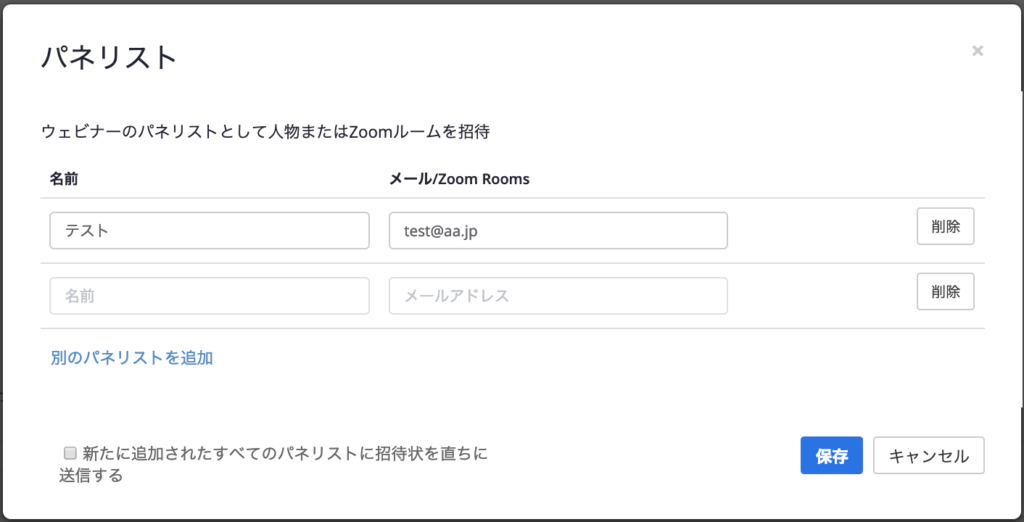
画像のようにパネリストの方の情報を入力して保存をクリックしましょう。
今回は自動送信部分はチェックしませんでした。
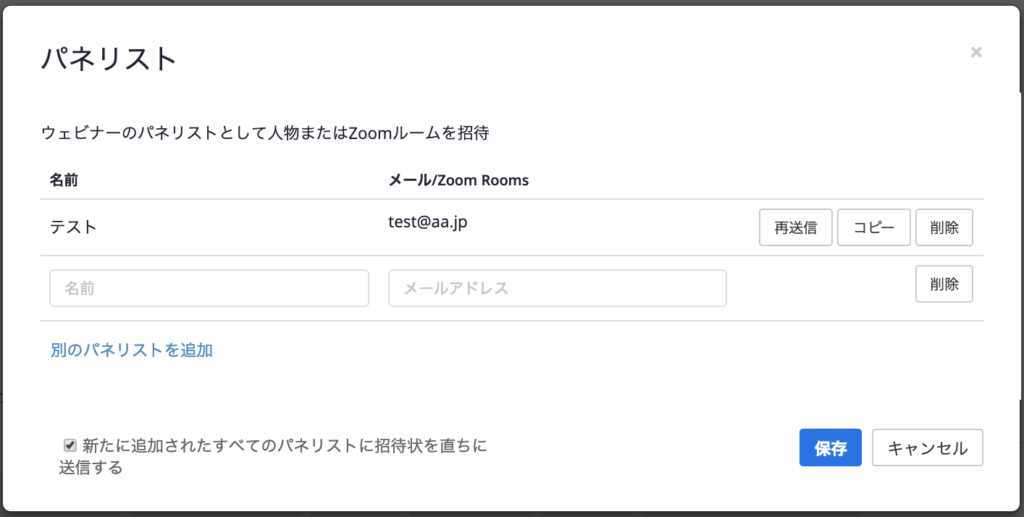
保存後もう一度編集ボタンをクリックしますと上のような画面が開きます。
先ほどは招待状を送っていませんが右側が再送信となっていますね。
これは仕様ですので気にしなくて構いませんので送りたいタイミングで再送信ボタンをクリックしましょう。
参加者を招待
こちらの項目はウェビナーに参加できるお客様の上限と参加者を招待する際の情報(URL)が載っています。
自分でメールを送る際はこちらのアドレスをコピーして送信してあげましょう。
招待状をコピーすると、Zoomが用意してくれているテンプレートになって出てきますので、そちらをカスタマイズして送るのもいいですね(単純に送るだけなら余計な項目が多いですが・・・)。
承認
承認の項目の右の編集をクリックしてください。
そうしますと事前登録が必要なウェビナーを開く際の設定をできる項目が出てまいります。
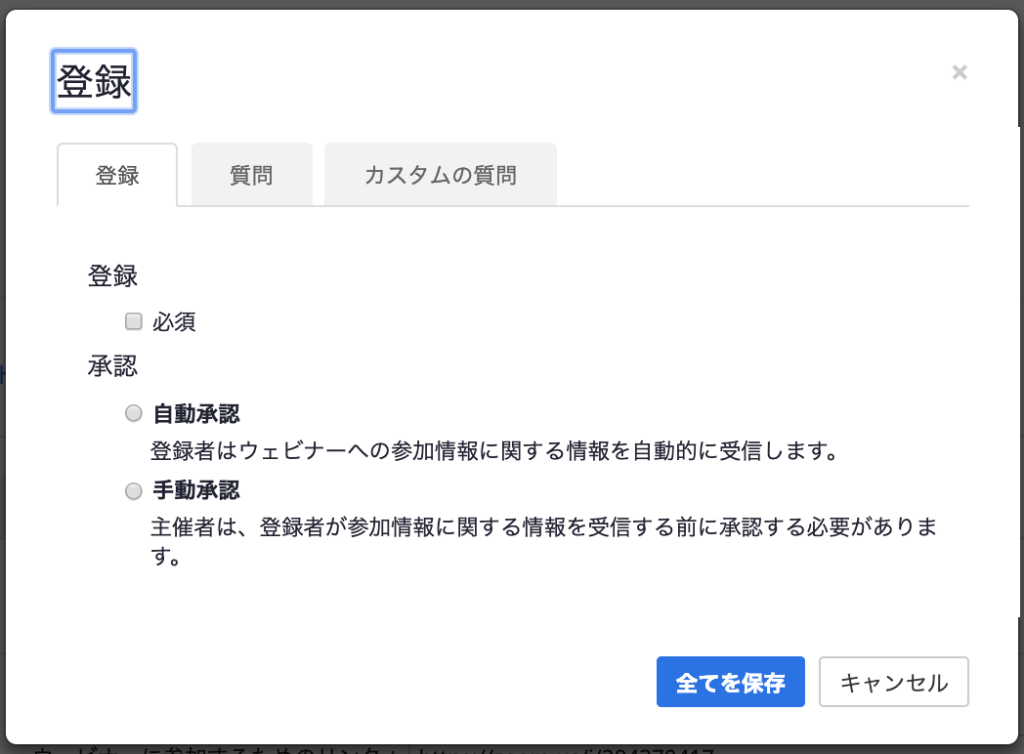
この機能を有効にする場合は、登録の必須にチェックをいれましょう。
すると以下のように項目が追加されます。
登録タブ
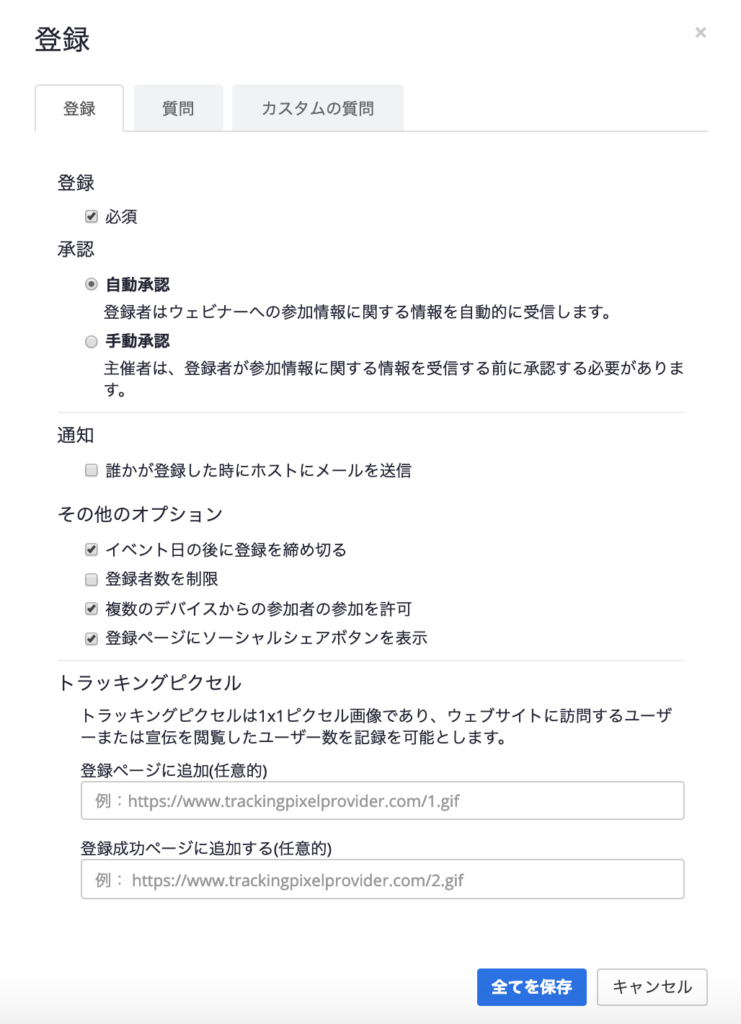
自動承認と手動承認はそれぞれ申し込みがあった時点で、自動で参加者に参加情報を渡すかどうかです。
抽選や参加されると困る方がいる場合は手動にして後から個別に承認して送る形がいいですね。
トラッキングピクセルはアクセス解析に使用するものです。
自身のウェブサーバーに1×1ピクセルのサイズで作った画像を二つ用意しておき、それぞれのURLをこちらに記入しておきます。
そうしますと登録ページにアクセスした人の数=画像1の読み込まれ数、登録成功ページにアクセスした人の数=画像2の読み込まれ数となり、何人訪問者がいて参加をしてくれたかがわかるようになります。
その他の項目はそのままの意味ですので、必要な部分をチェックして全てを保存をクリックしましょう。
質問タブ
質問タブでは先ほど設定した募集フォームでどの項目を入力してもらうかを選択できます。
メールアドレスは元々必須になりますので、ここで何か選ばないといけないということはありません。
こちらも必要な項目を選び終えたら全てを保存です。
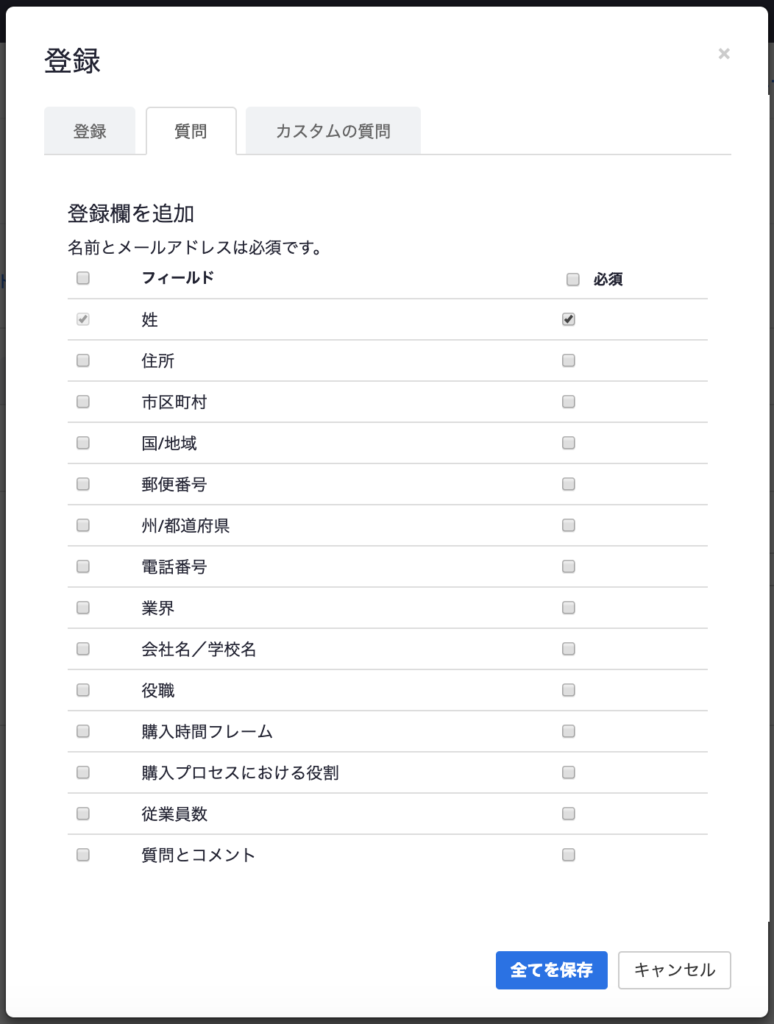
カスタムの質問タブ
カスタムの質問タブではオリジナルの質問を追加できます。
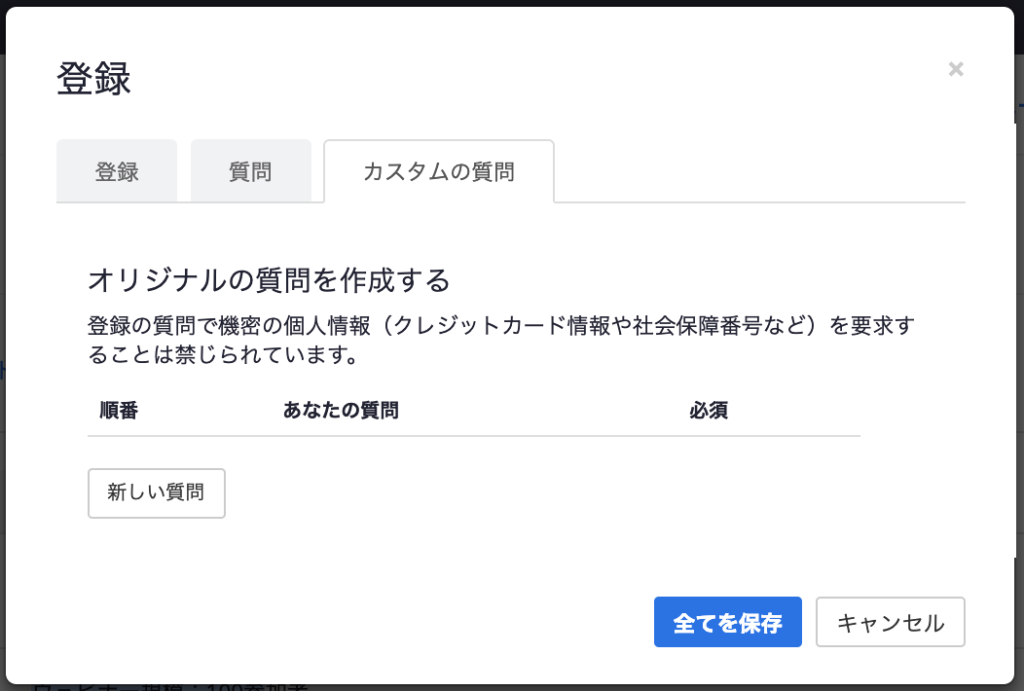
新しい質問をクリックすると追加されますので、必要な項目を追加しましょう。
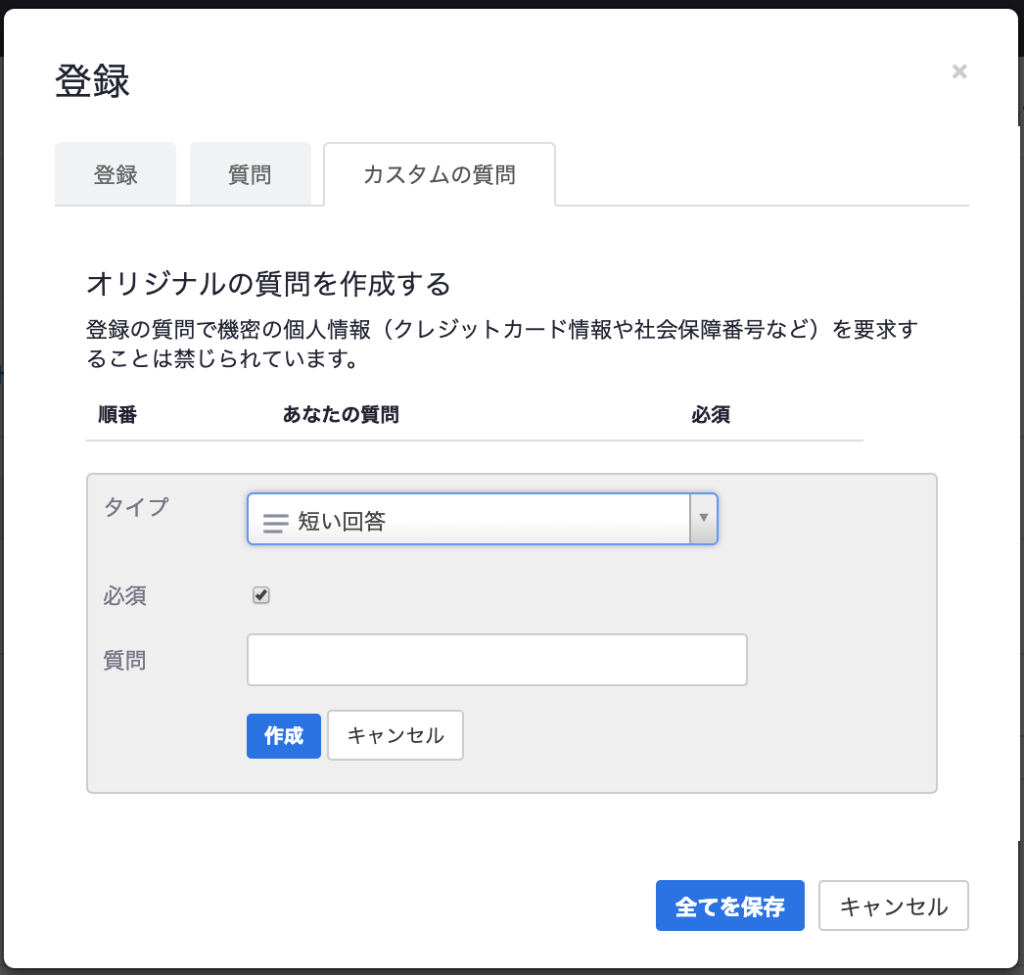
入力したら作成をクリックしたのち、必要な数まで繰り返してください。
メール設定
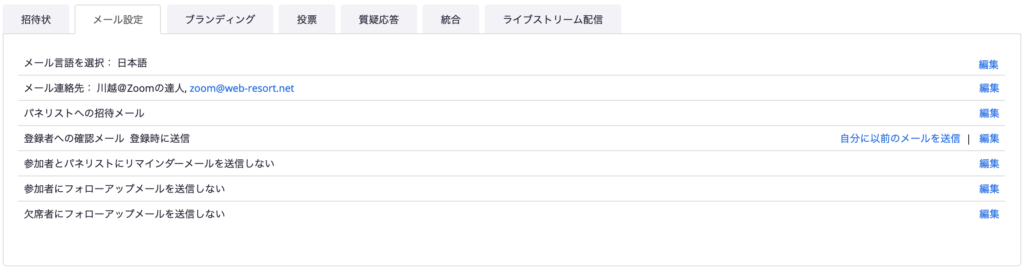
メール設定では、参加者様に送るメールをあらかじめ設定しておくことが可能です。
変更したい項目の右の編集をクリックしましょう。
ここではパネリストへの招待メールの所から解説していきます。
パネリストへの招待メール
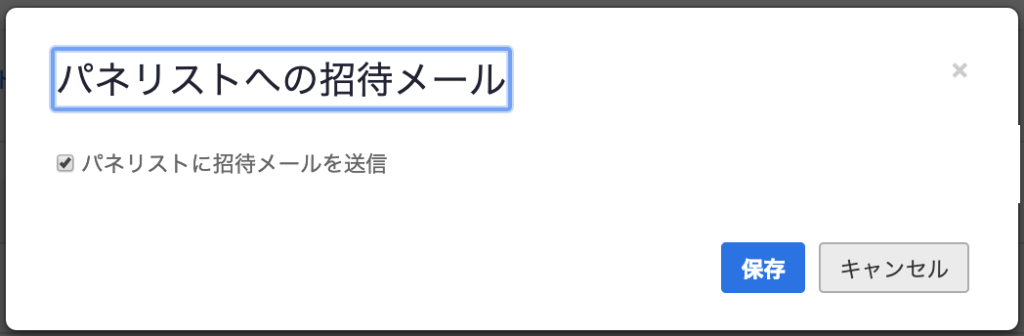
こちらはパネリストに招待メールを送るかどうかです。
自分自身の他に講演していただく方がいらっしゃるようならこちらをONにしておくといいでしょう。
登録者への確認メール
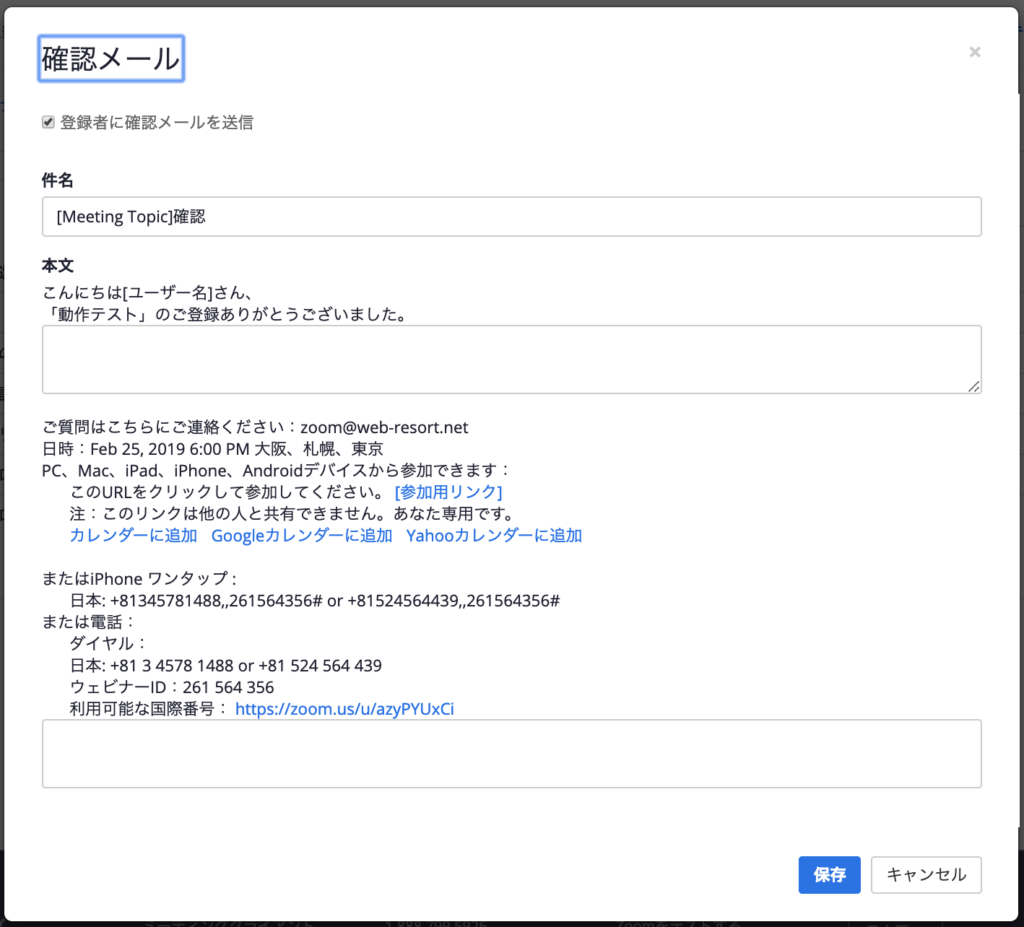
登録者に確認メールを送信にチェックを入れていただくと画面が広がって上記のようになります。
余計な項目も多数あり、単純に参加したいだけの方は混乱する可能性もあるので私は普段ONにしてはいません。
参加者とパネリストにリマインダーメール
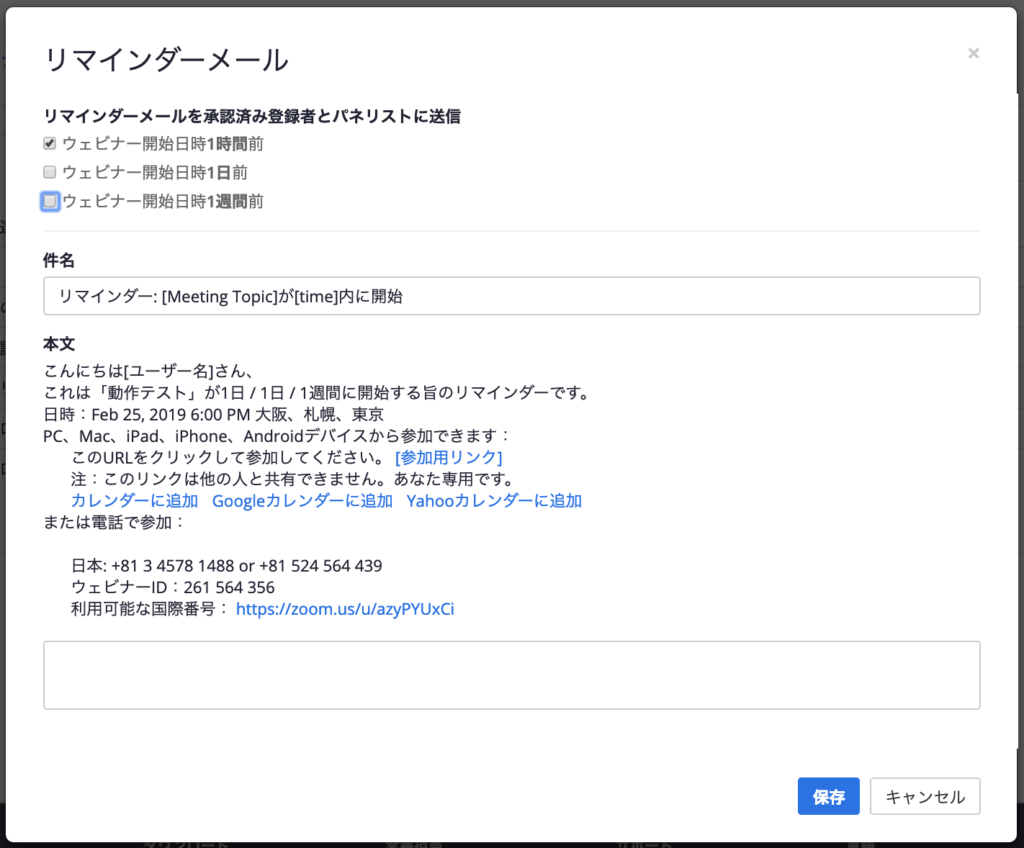
リマインダーメールはその名の通り「忘れてませんよね?もうすぐありますよ」のメールです。
ウェビナーの出席率は会場よりも低い傾向にあります。
参加もしやすいですが不参加にもなりやすいのがウェビナーの悲しい所。
その理由の一つが完全にウェブ上の話なので、記憶から消えやすいため。
もっと悲しいですね。
ですのでウェビナーを開催する場合は必ずリマインドメールは送るようにしましょう。
こちらを設定してあげる事で、指定したタイミングでメールが送信され流ようになりますが、こちらに関しても先ほどと同じ理由で私は自分で送るようにしています。
参加者にフォローアップメールと欠席者にフォローアップメール
ともに内容としては同じなのでまとめて書きますが、どちらもウェビナー終了後の指定したタイミングで送るメールを設定できます。
参加者には感謝の気持ちと自社サービスなどの案内を
不参加者には恨みつらみ・・・ではなく、残念な気持ちとまた参加して欲しい旨を送って次回の参加を期待しましょう。
ブランディング
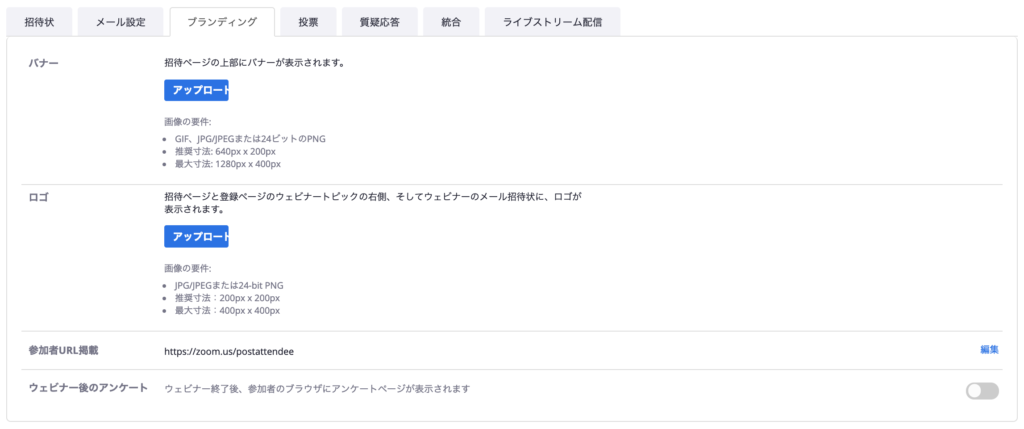
ブランディングは自分たちのサービスにバナーやロゴがある場合、そちらを表示させることができるオプションです。
バナーやロゴをあらかじめ設定しておくことで、通知やメールに反映されより洗練されたウェビナーに感じていただけるようになりますね。
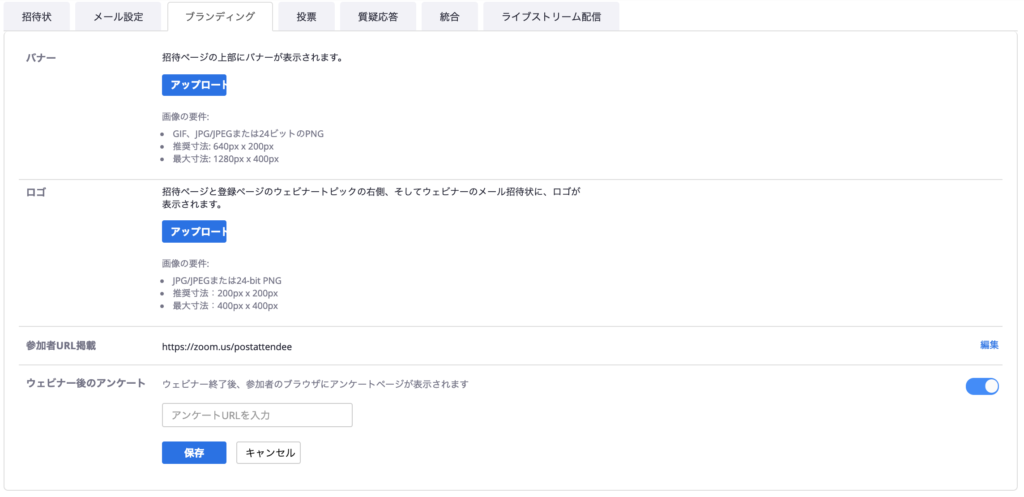
ウェビナー後のアンケートはウェビナー終了後、参加者のブラウザにアンケートページが表示されるようになる機能です。
こちらはZoomのページではなく、ご自身のサイト内やフォーム作成サービスを使ってあらかじめアンケートフォームを作っておき、そちらのURLを登録しておきます。
後日アンケートを・・・としてしまうと回収率も悪くなってしまいますので、セミナーの熱が冷めやらぬ内に速やかに記入していただきましょう。
投票

Zoomウェビナー中に投票機能を利用したければこちらをあらかじめ設定しておきましょう。
設定方法は非常に簡単。
右の追加をクリックしますと以下のような画面が出てきますので、選択肢を入力して保存ボタンをクリックするだけです。
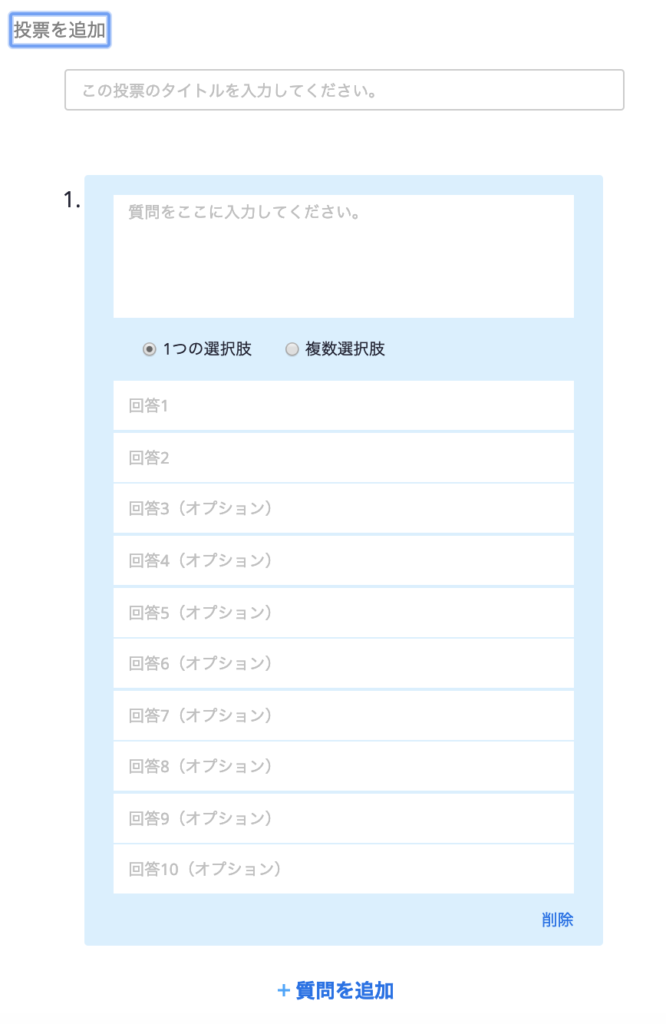
そうしますと以下のように投票項目が一つ追加されますので、セミナー中必要な数をあらかじめ用意しておいてください。
二つ目以降の投票を増やしていく場合は右の追加ボタンをクリックして同じようにするだけです。

質疑応答
こちらには通常、ウェビナー内で利用できる質疑応答昨日の設定がデフォルト状態となっています。
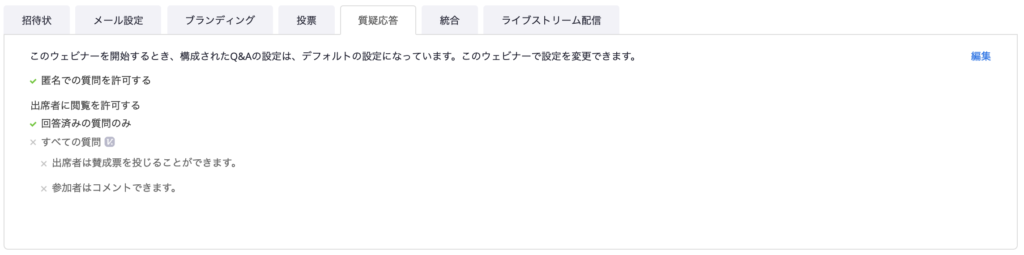
編集したい場合は、右の編集を押せば以下のように編集可能な画面に切り替わりますので、希望する設定に変更後保存を押してください。
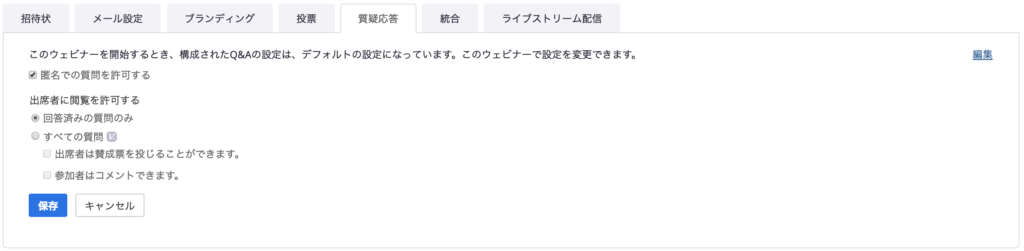
統合

ここはまあ気にしなくていいと思います。
もし会社などでPardotを導入されているようであれば利用可能です。
ライブストリーム配信

ライブストリーム配信とは並行して各ストリーミング配信サービスに同時配信ができる機能の事。
ZoomウェビナーはFacebook、Workplace、YouTubeと連携可能で、並行したライブ配信がいとも簡単にできてしまいます。
こちらの詳細は後日公開の配信編にて解説していきます。
まとめ
どうでしょうか?
項目が多すぎてややこしいわ!!
という方もいらっしゃるとは思いますが、あくまでもこちらは基本的にオプション項目の設定です。
最低限、招待状の部分を理解していればオーソドックスなウェビナーを開催することはできますので、ミーティングと同じようにURLをコピーしてお客様に送ってあげましょう。
そして開催日が近づけばリマインドメールを送ってあげることをお忘れなく!!
長くなってしまいましたので、Zoomのウェビナー配信編は次の記事で書かせていただきます。
