Zoomミーティングを録画したものをYoutubeにあげよう-Zoom録画データをYouTubeにアップロード-
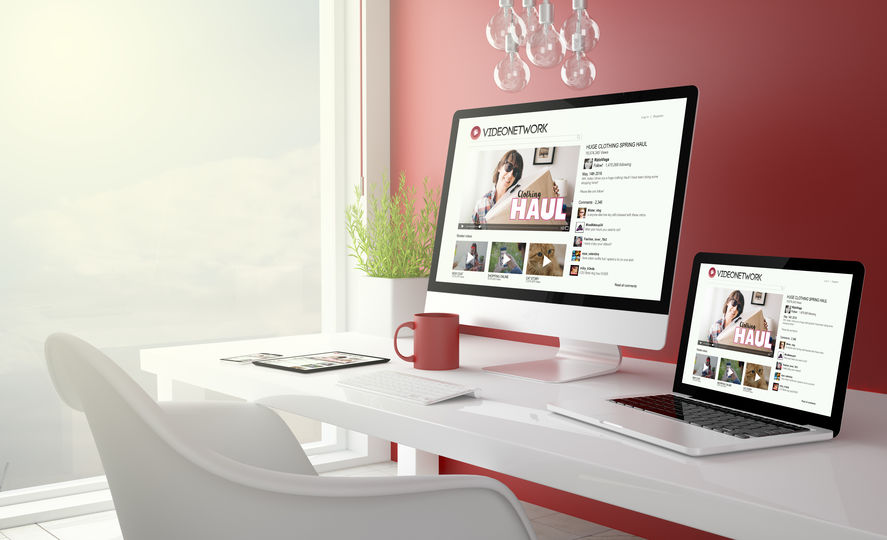
はい、前回の録画編が長くなったので、今回はYouTubeにアップロードするところを中心に解説していきます。
YouTubeへのアップロードにはGoogleアカウントが必要になりますので、そこだけはご注意くださいね。
Contents
Zoom映像コンテンツをYouTubeにアップロードしよう
Zoomから出力された録画データの何がいいって、mp4の拡張子だからそのままYouTubeにあげる事が可能なところでしょう。
もちろん編集したい場合は各種映像編集ソフトにて編集する事も可能です。
なので、YouTubeへのアップロードは非常にシンプルです。
YouTubeにあげる手順は次のとおり
- Googleアカウントの取得
- YouTubeチャンネル開設
- アップロードページに移動
- あげたい動画を選択してアップロード
- タイトルや公開範囲を決めて公開
簡単にまとめましたが以上5ステップとなります。
2回目以降は1と2のアカウント取得、チャンネル開設のくだりは不要ですので、3以降の手順をふめばOKです。
Googleアカウントの取得
YouTubeはGoogleのサービスの一つになりますので、Googleアカウントが必要になります。
Googleアカウントの取得は以下の手順を踏めばOKです。
https://accounts.google.com/signup
こちらのアドレスからまずはGoogleアカウントの作成を行いましょう。
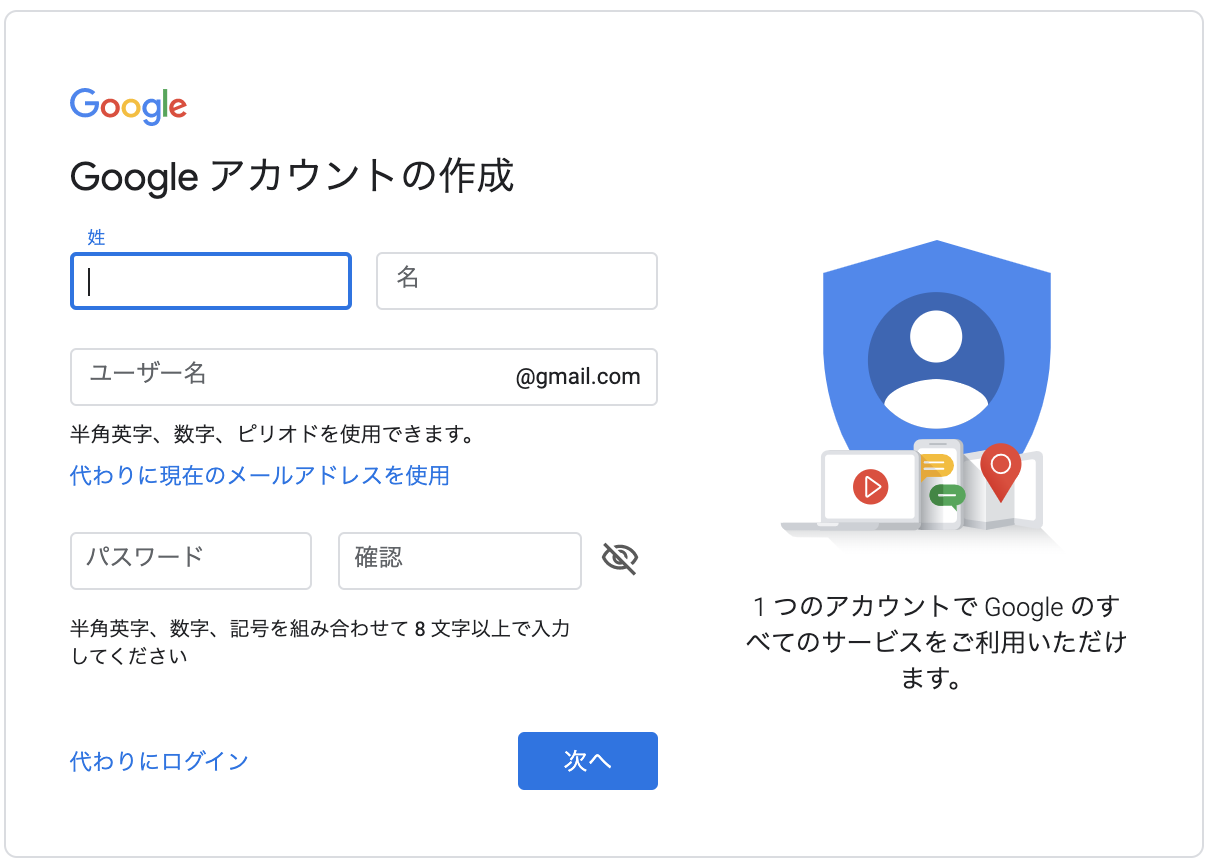
それぞれ入力していただき次へをクリックしてください。
メールアドレスはすでに使われているものは登録できませんので、その旨の通知が出ましたらちょっと変えて登録し直してみましょう。
その次に再設定用情報を使用してアカウントを保護すればアカウント作成は完了です。
現在、アンドロイドのスマホを使ってたりする方など、特に意識しなくてもすでにGoogleアカウントをお持ちの方になっている場合も多いと思います。
YouTube専用に別途アカウントを取得する必要は全くありませんので、そちらを使用していただいても問題ありません。
YouTubeチャンネルの開設
Googleアカウントを取得できたらYouTubeの画面を開きましょう。
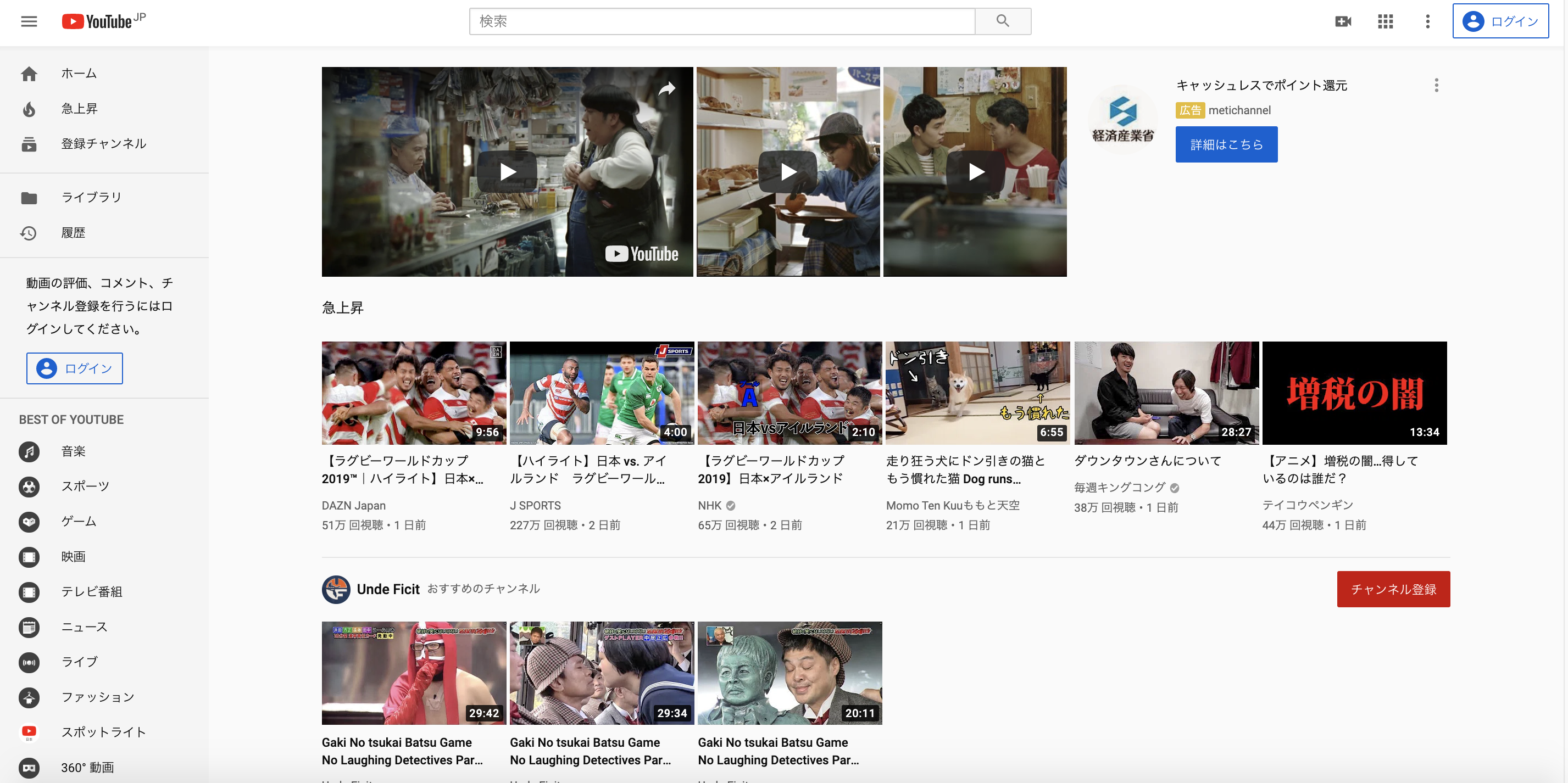
※表示されている動画は・・・私の趣味ではありません。
もしまだ先ほどのアカウント作成の手順を省略した方で、ログインされていない状態であれば右上のログインをクリックしてYoutubeにログインしてください。
早速チャンネルを作成していきます。
右上のメニューをクリックしましょう。
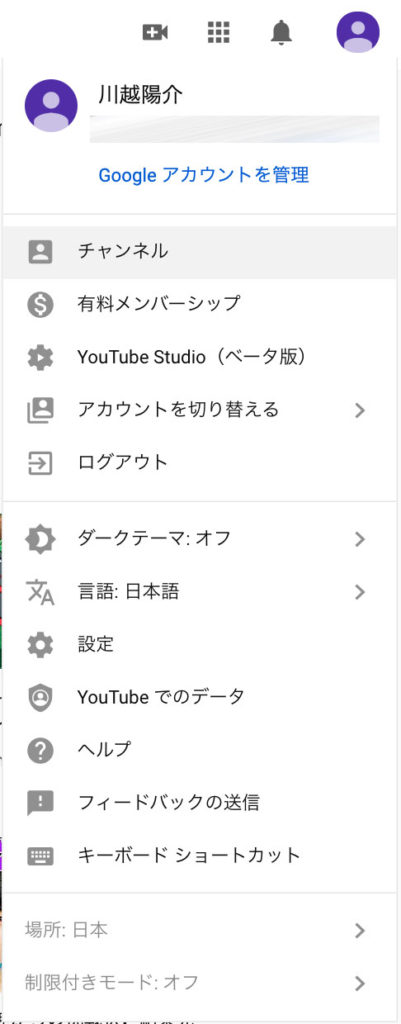
するとこうなります。
今の段階ではまだチャンネルがありませんので、チャンネルをクリックしてください。
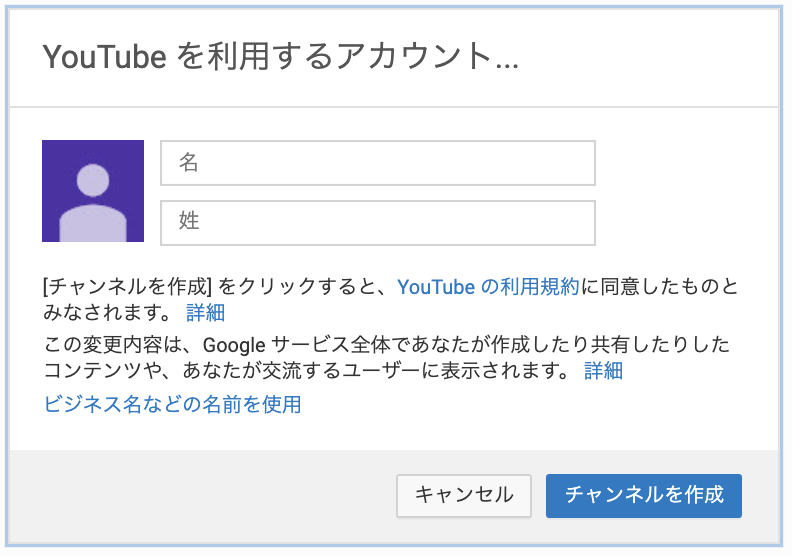
このようにチャンネル作成画面になります。
このまま名前を入力してチャンネルを作成してもいいのですが、多分おそらく皆さんは何らかのサービスの提供にこのチャンネルを利用されるのではないかと思います。
ですので今回は「ビジネス名などの名前を使用」をする場合で開設したいと思います。
上記画像の下の方に「ビジネス名などの名前を使用」という部分があると思います。
こちらをクリックしましょう。
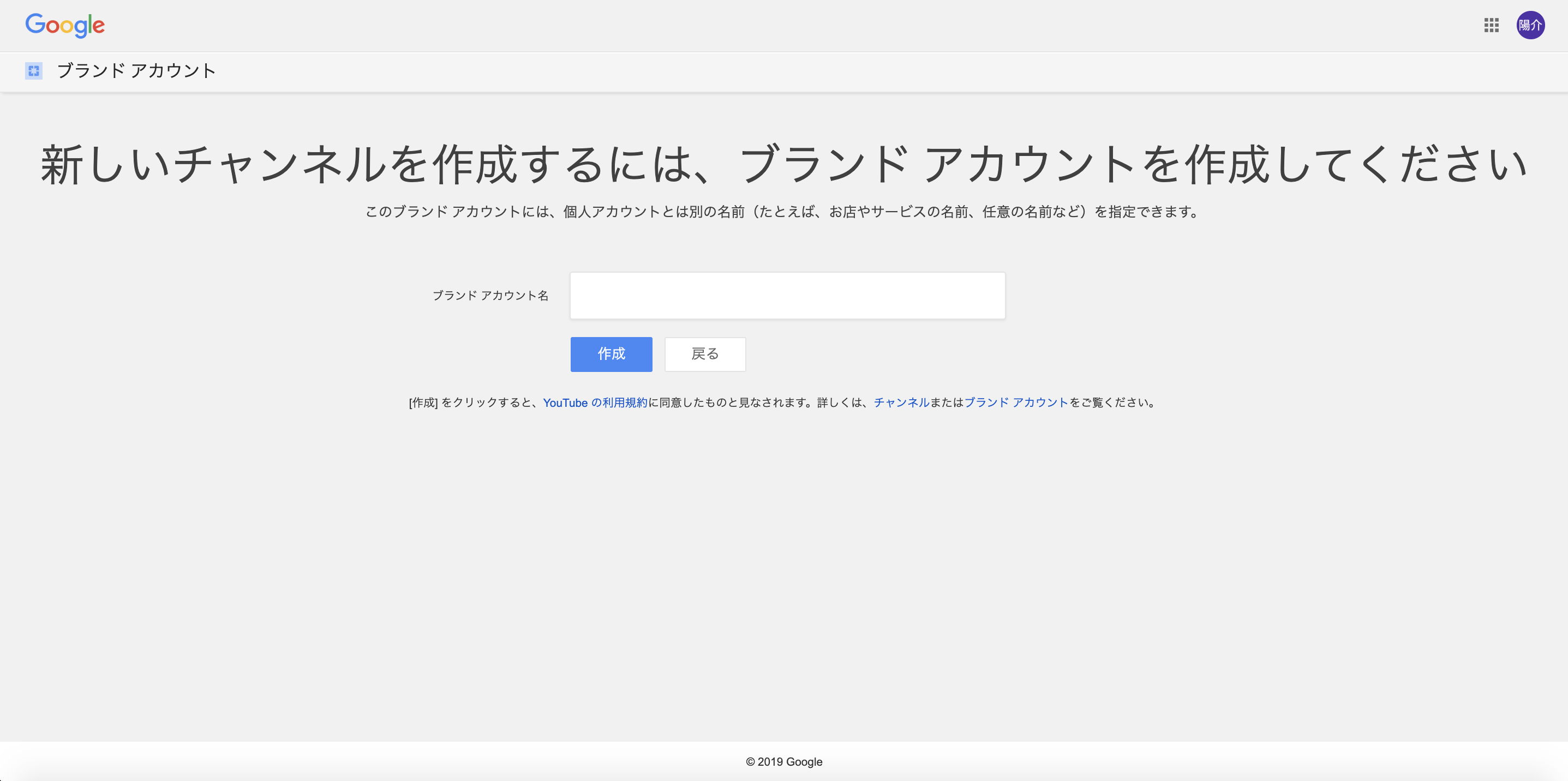
するとこうなります。
YouTubeに個人名ではなく、サービス名などで登録することが可能になるのです。
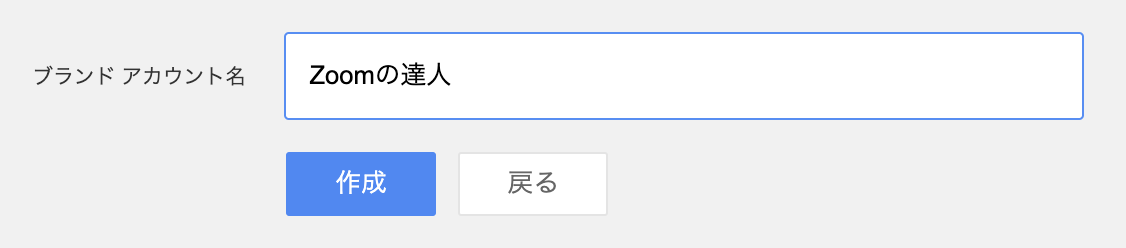
ブランドアカウント名の所に今回は「Zoomの達人」と入れてみます。
このまま作成をクリックしましょう。
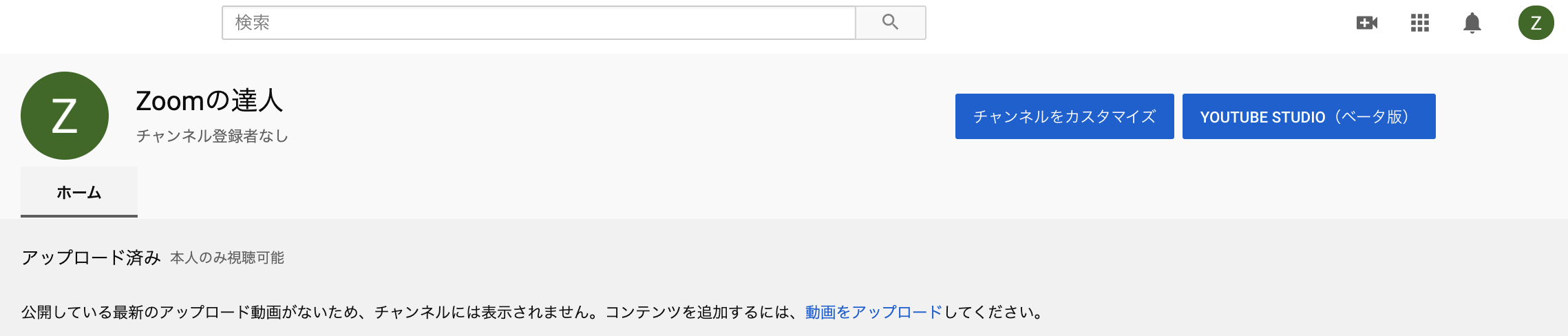
はい、できました。
開設したてのアカウントになりますのでまだ何もありませんが、これで晴れてチャンネル開設完了です。
どうです?わりと簡単ではないでしょうか?
アップロードページに移動
チャンネル開設後、そのまま動画のアップロードに進むと、次からわからなくなる方も出てきそうなので、いったんYouTubeのトップ画面に戻ってやっていきます。
YouTubeのトップ画面を開いたらログインした状態にし、右上にあるビデオマークをクリックしましょう。

これです。
そうしますと、次のようなメニューが出てきます。
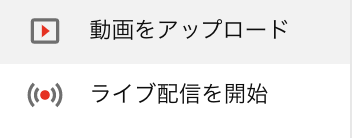
動画をアップロードをクリックしましょう。
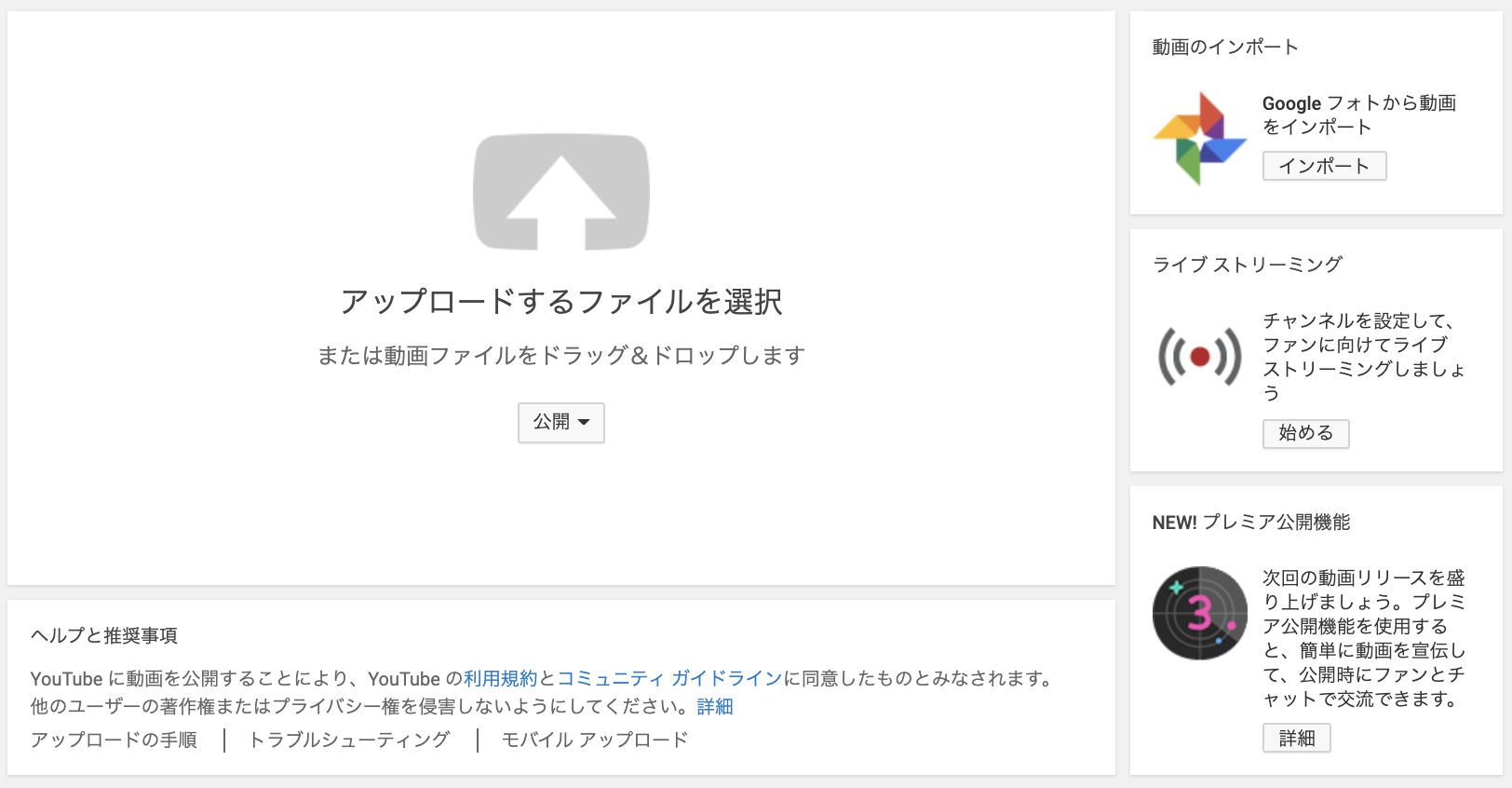
画面が変わりましたね。
動画はこちらからアップロードを行っていきます。
あげたい動画を選択してアップロード
先ほどの画面にも書いてありました通り、ドラッグ&ドロップでもアップロードは可能です。
ですが、ファイルを選択してあげることも可能です。
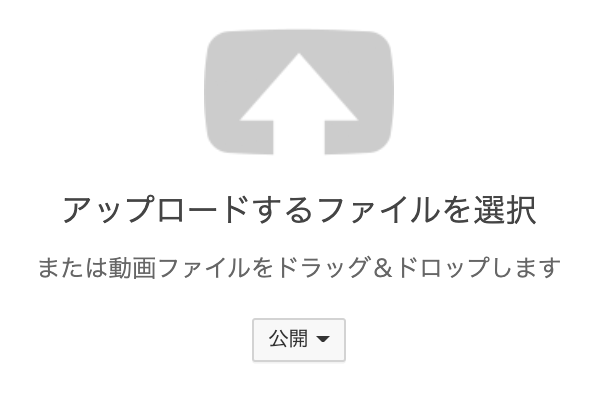
この矢印のところにカーソルを合わせると赤くなりますので、クリックするとファイル選択画面が開きますのでアップロードしたい動画ファイルを選びましょう。
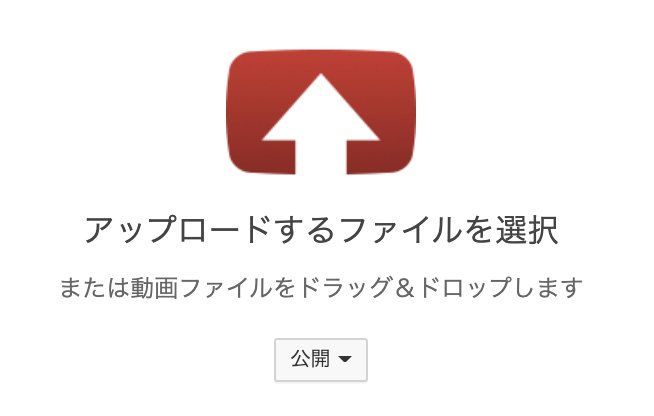
こんな感じです。
なお、現在「公開」となっているところは公開範囲の切り替えボタンです。
クリックすると以下のようになります。
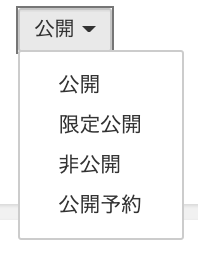
その名前の通り、登録した動画をどういった形で公開するかを選ぶのですが、この後の画面で変更できますので、まだ気にしなくていいですよ。
タイトルや公開範囲を決めて公開
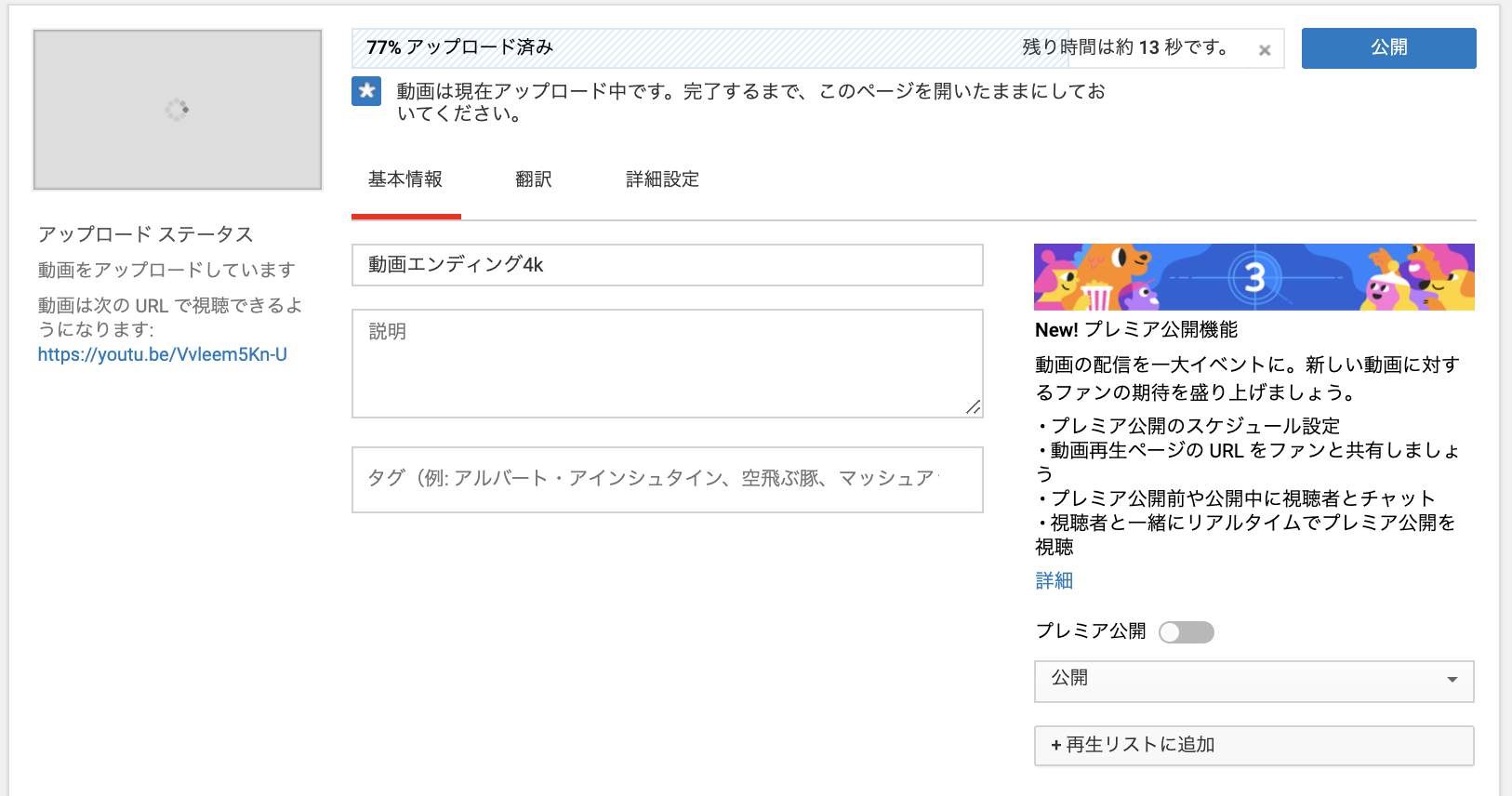
先ほどの操作でアップロードするファイルをあげている途中です。
今77%なので、これが100%になればアップロード完了です。
今、動画エンディング4kと入っているところがタイトルを入力する欄です。
アップロードしたファイルの名前が自動で入りますので、消して希望の名前を入力してください。
その下の説明欄はこの動画の説明を入れてください。
ですが、特定のお客さんにしか公開する予定ではなく、検索してもらう目的でない場合、入れる必要は必ずしもありませんね。
その下のタグ部分も開けていても構いませんが、一般公開を希望される場合は流行しているタグやテーマに沿ったものを入れるようにしてください。
次に、右下に「公開」ってありますね。
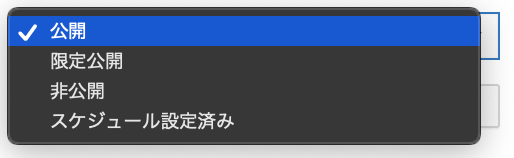
こちらが先ほど省略した公開範囲の設定部分です。
会員サービスなど特定の人にのみ提供する場合は限定公開にしてURLを教えてあげる。
まだ公開したくない場合は非公開にするなどしておきましょう。
設定が一通り完了しましたら「公開」をクリックするだけです。
公開範囲などを変更された場合は「公開」ではなく「完了」になる場合がありますが、気にせずクリックしてください。
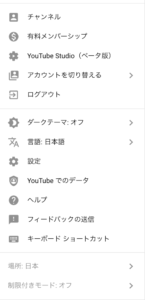
アップロードした動画ですが、右上のユーザーアイコンから開くメニューの中のYouTube Studio(ベータ版)を選ぶことで一覧で見ることができます。

そうしますとこんな感じで表示されます。
もしちょっとした文章などの変更を加えたい場合、こちらから編集できますので動画のサムネイル部分をクリックして下の画像のような編集画面に進んでみてくださいね。
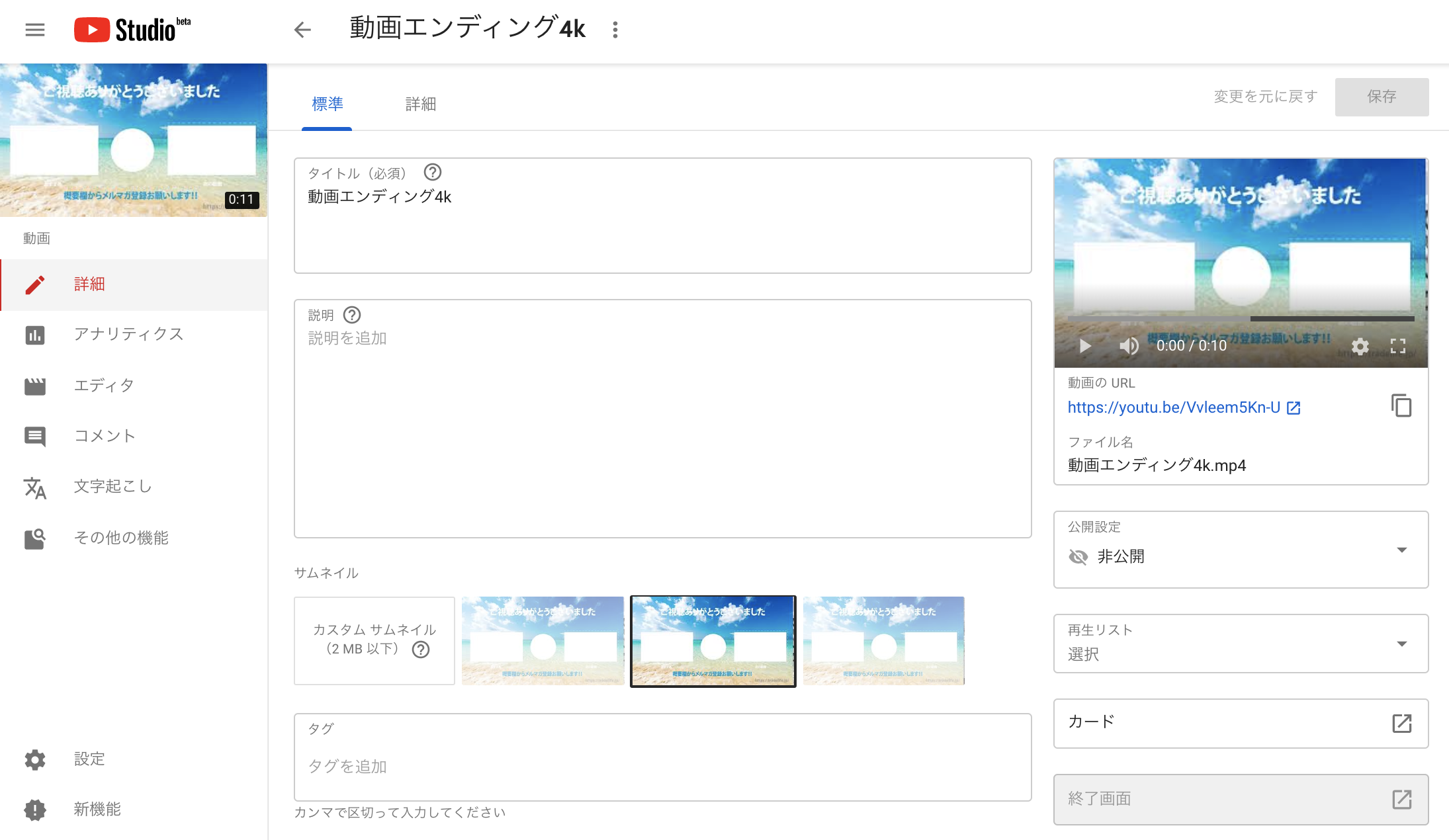
ここから色々編集することもできるのですが、長くなりますので今回はこの辺で。
まとめ
いかがだったでしょうか?
今回は動画のオプション部分を設定する「翻訳」と「詳細設定」の解説は省略いたしました。
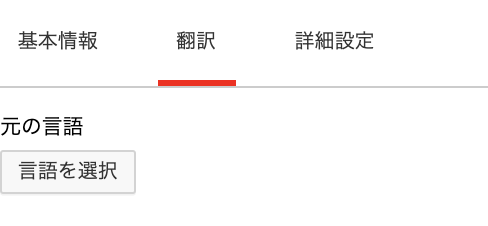
この部分です。
翻訳はその名の通りアメリカなどで見られた時に、文章をその国の言語で表示するための機能です。
詳細設定からはカテゴリーやコメントの許可などが設定できますので、興味ある方は見てみてくださいね。
動画を実際に公開する手順の話に戻ります。
文章にするとどうしても長くなってしまいますが、実際にやってみると思った以上にアップロードまでの手順は少ないと感じられると思います。
すごく簡単に言ってしまうと、Zoomで録画する、保存する、アップロードする。
たったこれだけの作業なのです。
Zoomの映像データをYouTubeにあげることによって、一般公開することはもちろん、ご自身のサイト専用のコンテンツの一つとしたり、会員さん専用の映像コンテンツとしたりなど様々な使い方ができるようになります。
ただ、全体公開を行う予定の場合は、Zoomで録画する段階で著作権等には注意するようにしてくださいね。
万が一使ってはいけない画像や音楽などを使ってしまっている場合は編集するなどして、表に出ないようにしましょう。
ぜひ今回の方法で強い映像コンテンツを作ってビジネスの幅を広げてください。
