スマートフォンやタブレットでのZoomのチャット機能の使い方を知っておこう

今回はZoomの主要機能の一つ、チャット機能について書いていきます。
チャット機能といえばZoomを操作するうえで欠かせない機能ですよね。
講演中の質問を受け付ける際に使ったりするのはもちろんなのですが、相手のマイクやスピーカーの調子が悪い時など、声が届けられない状況のトラブルシューティングの際にはチャットでやり取りをする必要があります。
あえてこのタイミングでチャットに関する記事をあげたのには訳があり、最近増えているのがタブレットやスマホで参加される方。
パソコン版との違いが多少あるため慣れていない方は、混乱する事もあると思います。
というわけで今回は、iPhone(スマートフォン)、iPad(タブレット)などのモバイル端末でのZoomチャットの使い方をご紹介していきます。
パソコン版Zoomでチャットを使う
パソコン版のZoomでチャットを使う際の手順はこちらの記事でご紹介したことがあったと思います。
まだZoom始めたてでわからないよーという方は上記記事をご一読ください。
簡単に言うと、Zoomを立ち上げたらメニューバーのチャットの項目をクリックして送ります。
では他のパターンを見ていきましょう。
スマートフォン版Zoomでチャットを使う
スマートフォン版Zoomでの使い方は、参加した状態で画面を軽くタップしてください。

そうしますと画面の下にメニューが出てきます。

ちょっと見にくいんで下のメニューを拡大します。

一見この中にチャットなるものはなさそうです。
ここから出し方は2パターンあります。
一番右の「詳細」をタップしましょう。
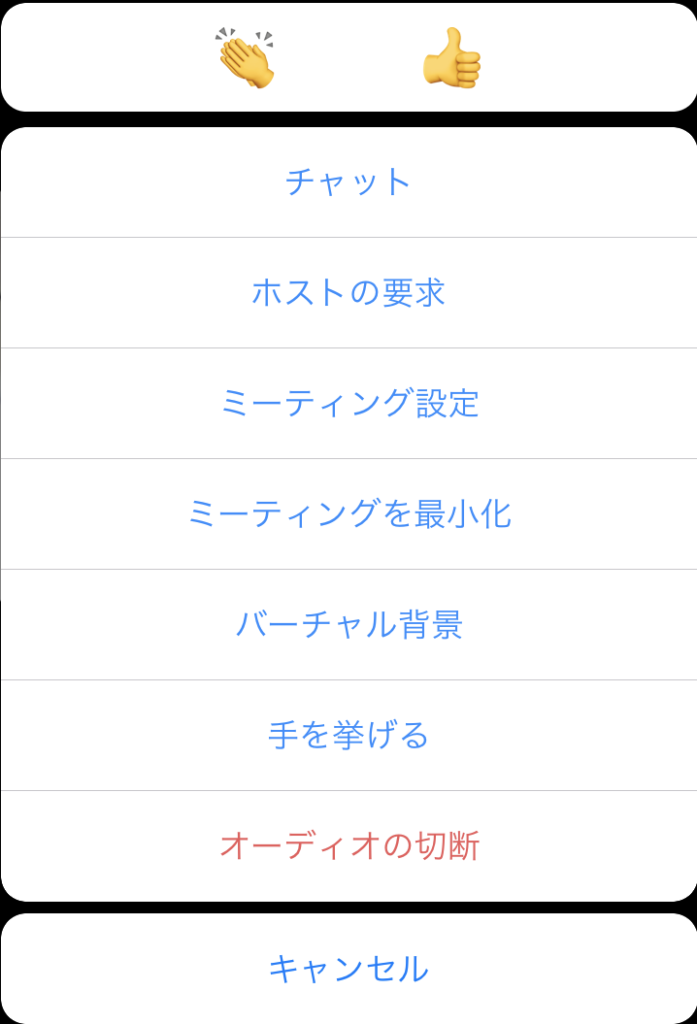
そうしますとメニューが表示されますのでチャットをクリックしましょう。
もう一つのやり方はメニューを出した状態で「参加者」をタップしてください。
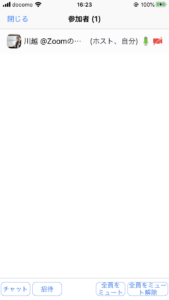
そうしますと現在の参加者一覧が表示されます。
この画面の下を見てください。

チャットという項目がありますね。
このチャットボタンをタップしますとチャット画面に移ります。
ではここからどちらの手順からでも表示される共通のチャット画面です。
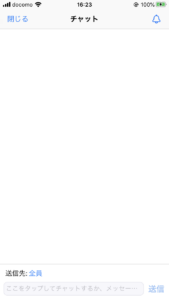
画面下、「ここをタップして・・・」の所をタップすれば文字入力モードになります。
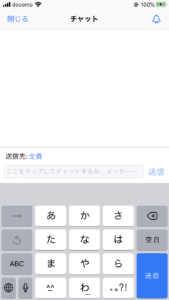
こちらに伝えたい内容を入力して送信をタップすれば送信完了です
スマホ版の注意点としましては、チャットを起動させた状態では相手の顔や資料などが全く見えなくなります。
なので、講義する立場の人の注意点としましては、話しや資料が頻繁に変わるタイミングではなるべくチャットを使わせる必要のないようにしておきたいですね。
iPad版Zoomでチャットを使う
iPadなどのタブレットでの使い方はスマートフォンよりはパソコンに近くなります。
以前はタブレットでもスマートフォンのように画面全体が見えなくなったのですが、いつかのバージョンアップでそれがなくなりました。
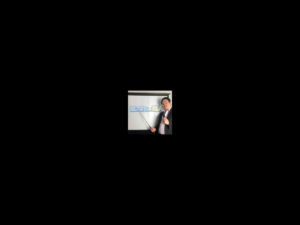
参加した状態で画面を軽くタップしてください。

スマートフォン版と同じようにメニューがでてきますので、ここで「詳細」をタップすれば次のような画面が。
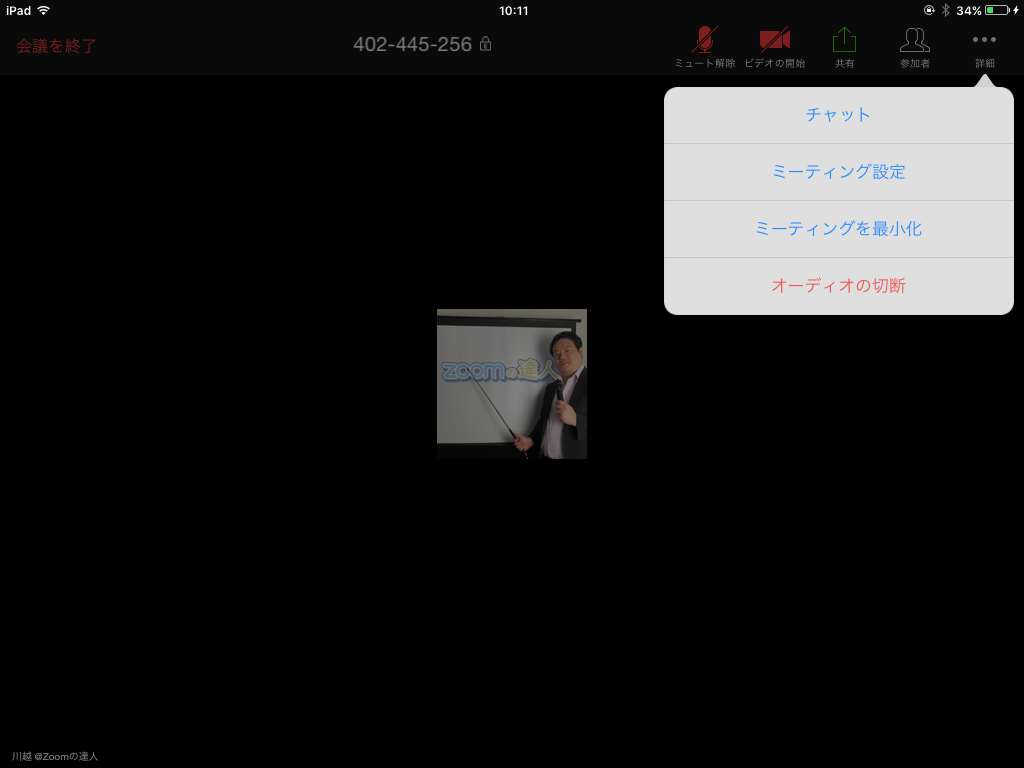
「参加者」をタップすれば次のような画面がでますので
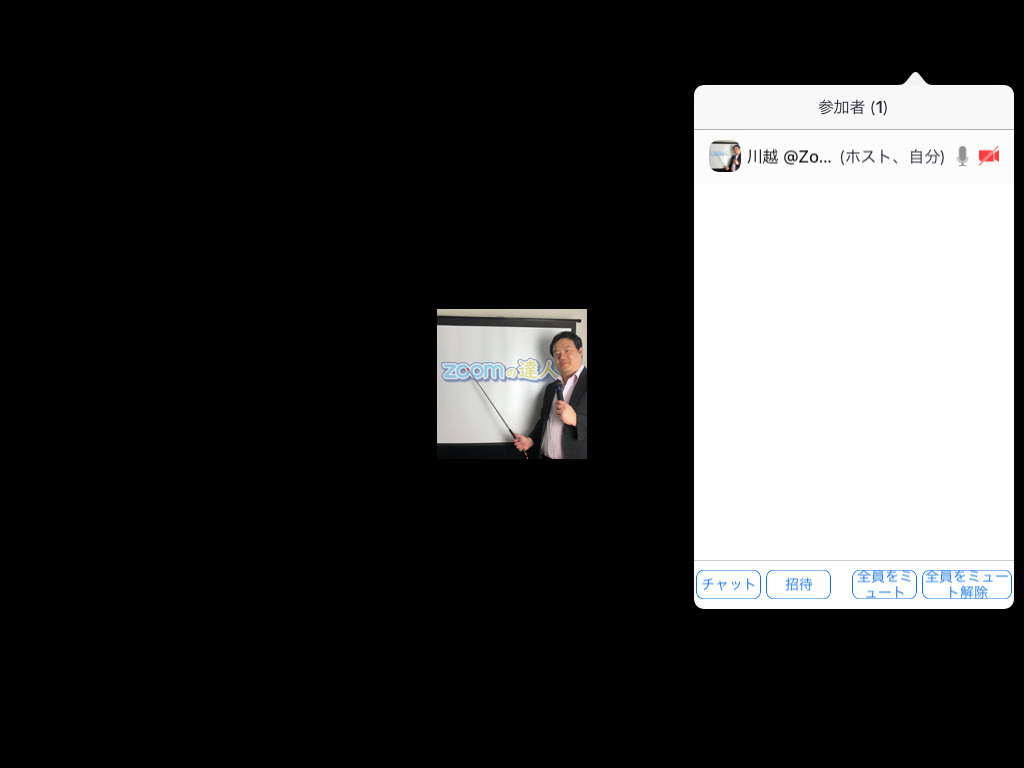
それぞれ「チャット」をタップしてチャット画面を起動しましょう。
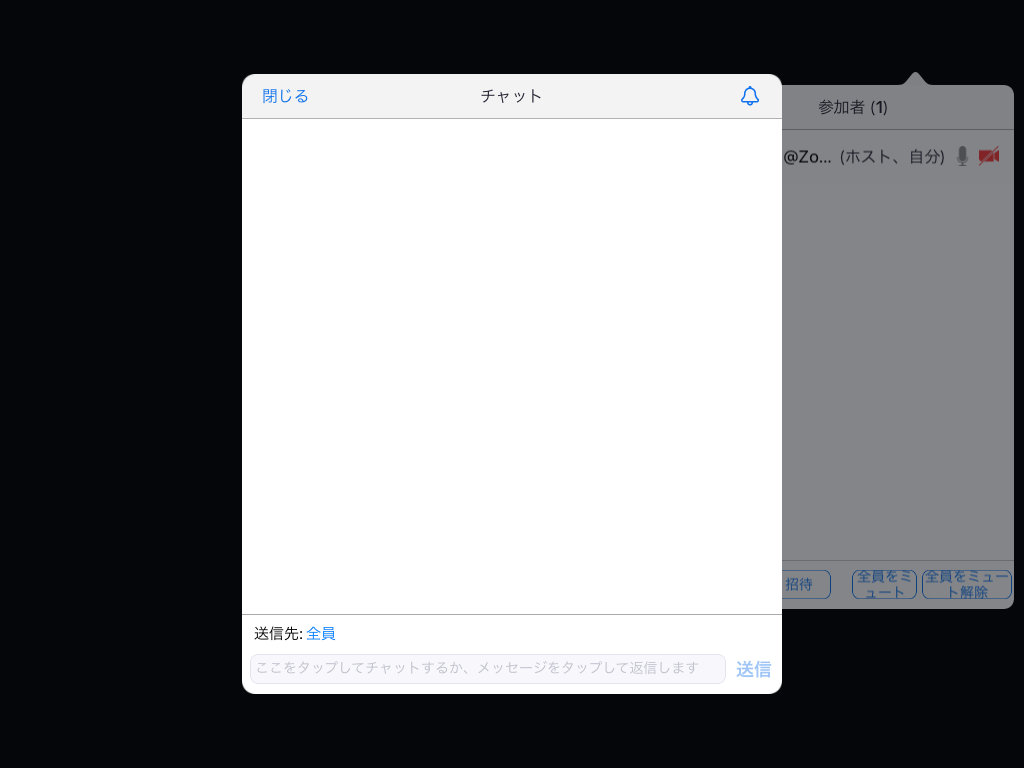
入力の仕方はスマートフォンの場合と同じです。
まとめ
これらの方法を使えばスマートフォンなどのタブレットでもチャットを使用する事ができます。
普段Zoomをパソコンで使っていると、意外とモバイル端末の挙動を知らないって事も多いもの。
モバイル端末で参加したい方はもちろんなのですが、参加者の中にはモバイルしかないという方もいらっしゃいますので、講師のような立場の方はぜひこの機会にモバイル版の挙動も覚えてくださいね。
