スマホ版Zoomの使い方はこれだけでOK

Zoomがパソコンで使いやすいのはこれまでお話ししてきた通りなのですが、今回はスマホ(スマートフォン)での使い方の中でも参加する側の手順を中心に解説していきます。
Zoomは専用アプリがあるのでスマホからのログインや会員登録も楽々できてしまいますよ。
パソコン版のZoomの使い方はこちらの記事をご覧くださいませ。
では、早速スマホでの使い方を解説していきますね。
Contents
Zoomをアプリストアからダウンロードしよう
パソコン版との大きな違いというほどでもないですが、スマホ版の特徴は専用のアプリがある事です。
スマホの種類に関しましてはiPhoneでもAndroidでも基本的なインストールから使い方までの下りは同じなので、今回はiPhoneでのインストール方法を解説していきます。
App Storeからインストールする
まずはスマホのホーム画面からApp Storeを選んで検索ページを開いてください。
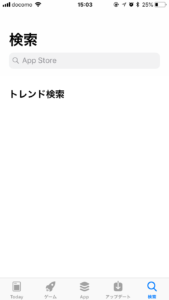
検索窓に「zoom」と入力し、一番上に出てきた「ZOOM Cloud Meetings」を選んでください。
通常上に出て来るのですが、万が一他のアプリが一番上に来てしまうということもございますので、お間違えないようお願いします。
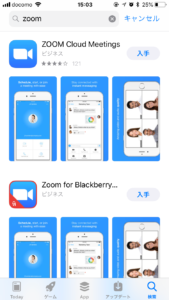
「ZOOM Cloud Meetings」を選ぶと以下のような画面になります。
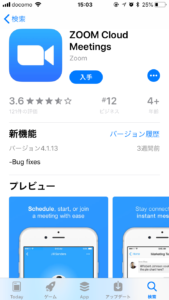
この状態で入手を選んでインストール完了をお待ちください。
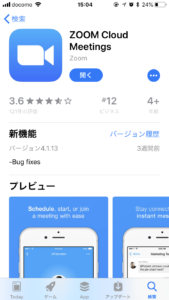
インストールが完了して「入手」が「開く」に変わりましたね。
それでは開くを選んで、Zoomアプリを起動しましょう。
スマホ版Zoomの使い方はこれだけ
さあ、Zoomのスマホアプリが開きました。
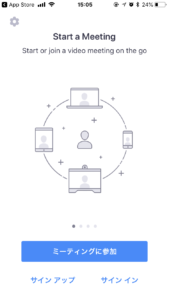
スマホの画面を見ておおよそお分りいただけたかと思いますが、使い方は非常にシンプル。
主要ボタンは「ミーティングに参加」「サインアップ」「サインイン」の3つと左上の歯車マーク(設定)のみ。
設定からは、マイクやカメラなどのオンオフがあらかじめ設定できますので接続前にご確認ください。
次から「ミーティングに参加」「サインアップ」「サインイン」の主要な3つのボタンを簡単に解説していきます。
ミーティングに参加
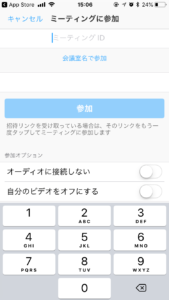
ミーティングに参加を選ぶとこちらの画面になります。
会議に参加するだけならユーザー登録やログインをする必要はなく、こちらの画面から進んでいただくだけでOKです。
※こちらのページからZoom会議に参加される場合は、先方からミーティングIDをあらかじめ教えてもらってください。
先方から参加用URLをメール等で送ってもらっている場合は、こちらの画面から起動しなくてもURLをクリックして参加していただくことも可能です。
URLから参加しない場合は、ミーティングIDの部分に先方から教えてもらったIDを入力していただくだけで結構です。
会議室名で参加の下の部分には任意の名前を記入することができますが、こちらに入力いただいた名前がセミナー中に表示されますので、本名を表示させたくない方はニックネーム等を入力するようにしてください(当然会議主催者の意向にそってくださいね)。
※なお、デフォルトではその端末の名前が入力されている状態になっています。
サインアップ
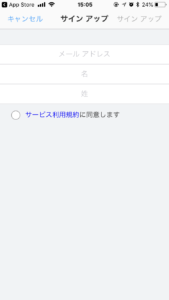
参加をするだけならサインアップの必要はございません。
ですが、将来的に配信者になろうと思われている場合は、この機会にアカウントを作っていただいてもいいかもしれませんね。
もちろん無料アカウントでも十分使えます。
ただし、Zoomはパソコン版、スマホ版に関わらずユーザが共通ですので、パソコン版ですでに持たれている場合は新しく作っていただく必要はございません。
サインイン
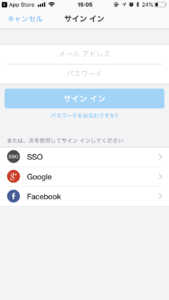
Zoomにすでにユーザー登録をされている方はこちらからメールアドレスとパスワードでサインインができます。
GoogleやFacebookなどの主要アカウントでのログインも可能ですので、すでにアカウントを持たれている方はこちらを使用してログインするのもいいですね。
スマホ版Zoomをリンクから開く
はい、先ほどはアプリを開いたところからミーティングに参加する方法を解説しました。
では次に相手からメール等でURLが送られてきた場合をみてみましょう。
なお、Zoomのアプリはこの記事用にサインインしていない状態で置いてあります。
メールでホストの方からリンクが届きました。
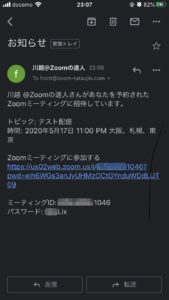
この画像の青くなっている部分がリンクです。
ではタップしてみましょう。

リンクを自動的に判断しますので、Zoomアプリが立ち上がります。
Zoomに接続中なので待ちましょう。
もし、初回等で許可を求められた場合はアプリで開く事を許可してください。
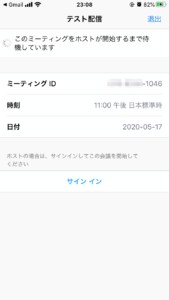
はい、目的のミーティングに接続できました。
この画面はホストが「待機室」を有効にしている状態のミーティングに参加した時の画面です。
もしサインインしたければ下の方にある「サインイン」からすることも可能です。
待機室ではホストが許可してくれれば自動的にミーティングの画面に変わりますので、このまま待ってくださいね。

ホストが参加を許可してくれれば無事ミーティングに参加完了です。
まとめ

いかがでしたでしょうか?
スマホ版Zoomの使い方もいたってシンプル。
スマホ版はアプリがある分、もしかすると人によってはパソコン版よりも簡単に使えると感じられるかもしれませんね。
当然スマホは画面が小さいこともあり、様々な機能をスムーズに使いこなすのはパソコン版ほど容易というわけではありませんが、スマホ1台あるだけで通常の配信にはなんの支障もありません。
もちろん、こちらがスマホだからといって相手もスマホでないといけないわけではありません。
見る側もパソコン、タブレットなど通常の配信を見る際の環境でいけるので非常に便利ですよ。
それでは良いZoomライフを送ってくださいね!!
Zoomの達人では7日間にわたってZoomの使い方などのヒントをお伝えしていくメルマガ「Zoomを使ってビジネスを加速させるための7日間メールセミナー」を配信しています。
登録はいますぐこちらから!!
