リモートサポートを有効にして相手のPCを遠隔操作しよう

Zoomには遠隔で相手の端末を操作することができる機能があります。
このリモートサポート機能を使う前にZoomの設定にて操作が必要になります。
Zoomのアカウントにブラウザでログインした後、設定画面を開いてください。
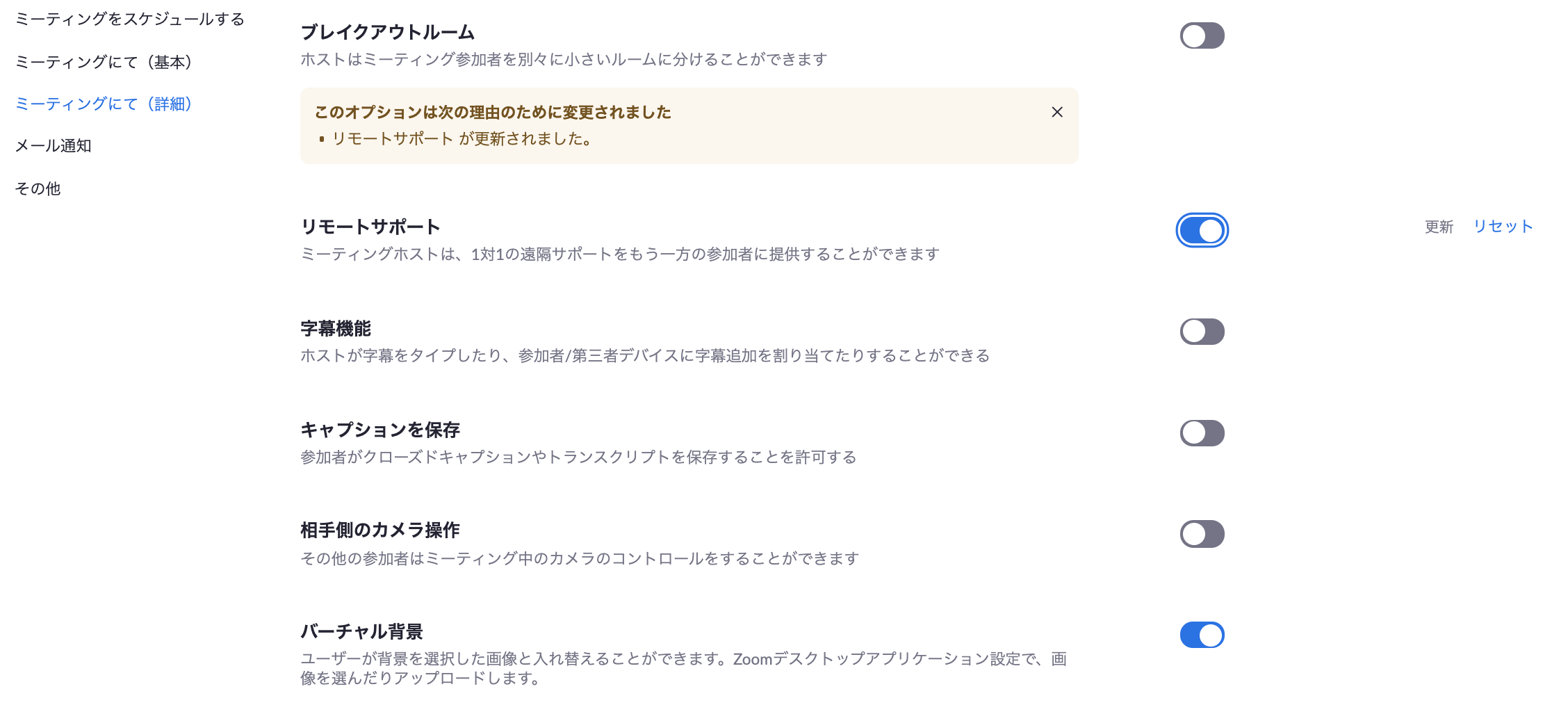
この画面の中で、リモートサポートの所がオフ(グレー状態)になっていたらオン(青状態)にしてください。
これだけでリモートサポートが使用できるようになります。
ただ注意が必要です。
このスクリーンショットにも表示されていますがブレイクアウトルームの所にこのオプションは次の理由のために変更されましたとありますね。
そうなんです。
残念なことにリモートサポート機能はブレイクアウトルームとの両立ができないようになっているので、ブレイクアウトルームを使いたい方は画面共有してもらってからのリモート操作を使うようにしてくださいね。
Contents
リモートサポートを使う
先ほどの操作でリモートサポートが有効になりました。
操作バーの中にサポートの項目ができましたね。
これがリモートサポートを使うためのボタンになります。
なお、今回は私含めて2台で行っていますので出てきませんが、3台以上で行いますとどの端末を操作するかの選択が出てきますので、出てまいりましたら操作したい端末を選んで操作してください。

では、早速リモートサポートを使ってみましょう。
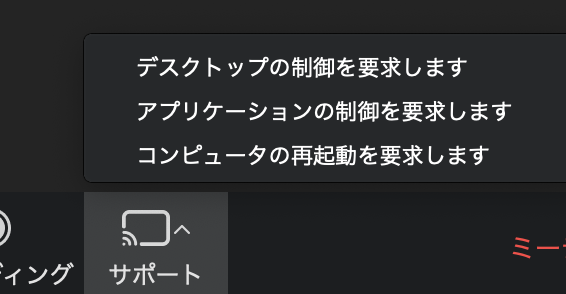
サポートをクリックするとこのような画面が出てきます。
上から
- デスクトップの制御を要求します
- アプリケーションの制御を要求します
- コンピュータの再起動を要求します
となっているのがわかります。
それでは個別にみていきます。
デスクトップの制御を要求します
これは相手の端末を全体的に制御したい時に選びます。
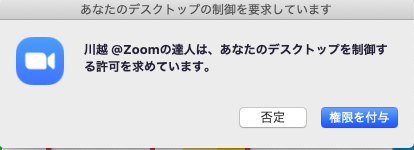
クリックしますと相手の端末にこのような画面が表示されますので権限を付与をクリックしてもらってください。
クリック後に、相手のパソコンのデスクトップ全体が共有され、相手の端末のほとんどを操作できることになります。
アプリケーションの制御を要求します
アプリケーションの制御をしたい時にはこちらを選びます。
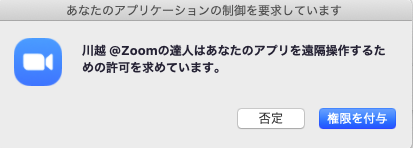
これは先ほどのデスクトップと違い、起動中のアプリケーションのみを操作してもらう機能です。
同じく権限を付与をクリックしてもらうと、相手の画面が切り替わりどのアプリケーションを共有するかの選択画面になります。
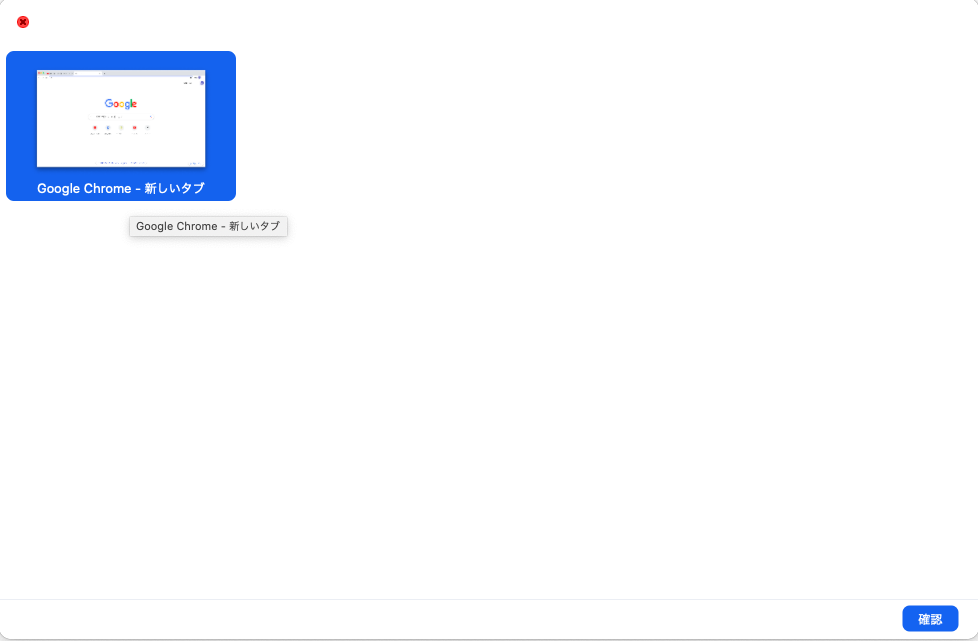
共有するアプリを選んでもらって右下の確認をクリックしてもらってください。
当然ですがこの画面は主催者には見えません。
この際表示されるアプリケーションは立ち上がっているものではなく画面に表示中のアプリケーションであることに注意してください。
デスクトップは恥ずかしくて見せられないなんて参加者の方はこちらを選んでもらってリモートする/してもらうプログラムを限定しましょう。
選んだアプリケーション以外は立ち上がっていても見えません。
コンピュータの再起動を要求します
これは多くを語る必要はないですね。
再起動してもらう用の機能です。
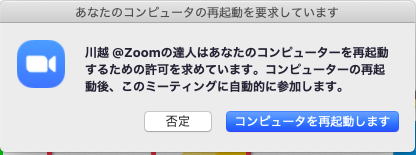
相手の端末にこのような再起動の許可が出ますので承認してもらってください。
再起動後は再びこのミーティングに参加するようになっていますので、それまで操作しないようにしてもらってください。
リモート制御の停止
リモート操作を終了する方法は二通りあります。
オプションを表示を選んでください。
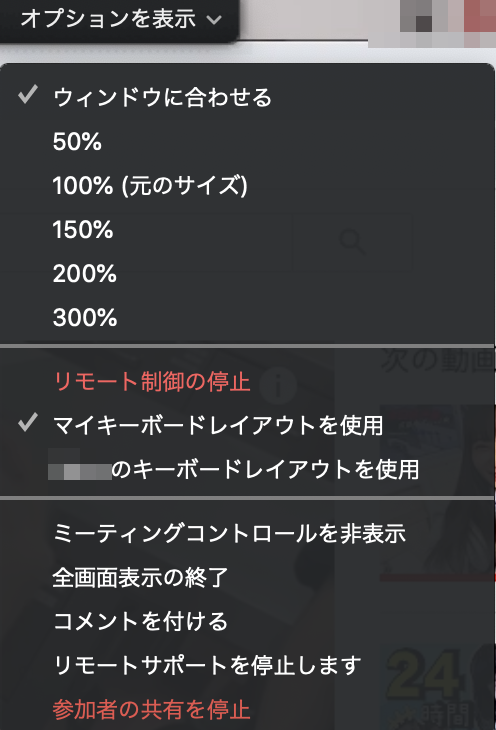
- リモート制御の停止
- リモートサポートを停止します
リモート制御の停止を選んだ場合
停止を選んだ場合、相手の画面は共有されたままでリモートのみ終了となります。
リモート終了状態でオプションを表示をクリックしますと次のような画面が出ます。
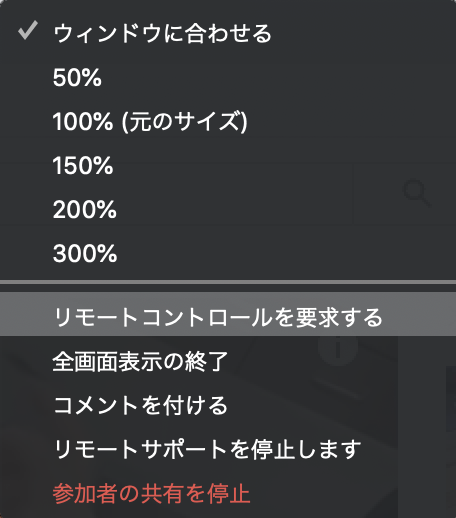
再びリモートしたい場合はリモートコントロールを要求するを選んでください。
リモートサポートを停止しますを選んだ場合
リモートサポートを停止しますを選んだ場合、画面共有ごと終了となり、ビデオのみの画面に戻りますのでこれでリモート操作は終了です。
都合のよい方を選んでいただければ構いません。
再び始めたい場合は、今回ご紹介した手順を再び行ってください。
まとめ
今回の内容はちょっと画面共有を経験したことのある方ならピンときたと思います。
リモート要求後にできることが、それぞれ相手に画面共有してもらってからリモートするときと同じなんですよね。
↑この操作はブレークアウトルームと競合しません。
だからこそ、あえてブレークアウトルームをオフにしてまでリモートサポートからやらなければならない必要はないのかなと個人的には思っています。
ぜひ参考にしてくださいね。
