Zoomでマイクがオンになっていませんよと言われた時にはここを見よう

以前こちらの記事でマイクトラブルの中でもハウリングについて書きました。
Zoomのマイクトラブルを防ぐ~マイクを正しく使ってZoomを快適に~
https://zoom-tatsujin.com/microphone
今回はハウリングとは違うマイクトラブル。
「マイクがオンになっていませんよ」と言われた時のために、あらかじめ見ておいてほしい記事になります。
Zoomで焦る確率が一番高いものってこれではないでしょうか?
自分のマイクが入らないというのはまだ解決しやすいですが、相手の方のマイクが入っていない場合、状況がチャットくらいでしかわからなくなりますので解決しづらいものです。
マイクの断線やパソコンの故障など物理的な問題は原因がわかったからといってすぐにはどうしようもありませんが、設定でどうにかなる場合は速やかに解決してミーティングに集中したいですね。
ということで、今回はマイクが入っていない状況になった時に早めに見て欲しいところを中心に書いていきます。
Contents
Zoomのマイク設定は優秀

そもそもなのですが、Zoomのマイク設定って実は優秀な方なんです。
というのも有効なマイクがある場合、勝手に繋がってそれを利用してくれるようになっているからなんですね。
例えばノートPCで利用中であれば、大抵の場合内蔵マイクとスピーカーがついています。
であれば、何もしなくても内蔵マイクとスピーカーを使う設定になります。
ここでBluetoothのヘッドセットを接続したとしましょう。
そうしますと、画面にヘッドセットを今から利用する表示が出て繋がります。
このように基本的には何もしなくてもOKな事が多いのです。
マイクが繋がらない原因は何かを確認しよう

先ほど書きました通り、基本的には何もしなくてもOKなZoomではあるのですが、たまにマイクトラブルは起こります。
では何が原因なのでしょうか?
見ていきましょう。
最初に確認すべきはマイクミュート
Zoomの画面で最初に確認すべきはこのマイクミュートです。
単純ですが、意外と忘れがちなところです。
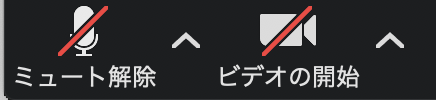
このようになっているようであれば、これは単純にマイクがミュートになっているという状態です。
ミュート解除のマークをクリックしてマイクが有効になっている状態にしてください。
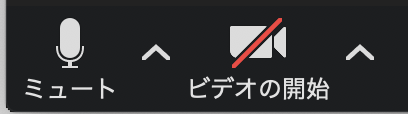
この状態であればOKです。
もし、これでもダメならマイクの横の∧マークをクリックしましょう。
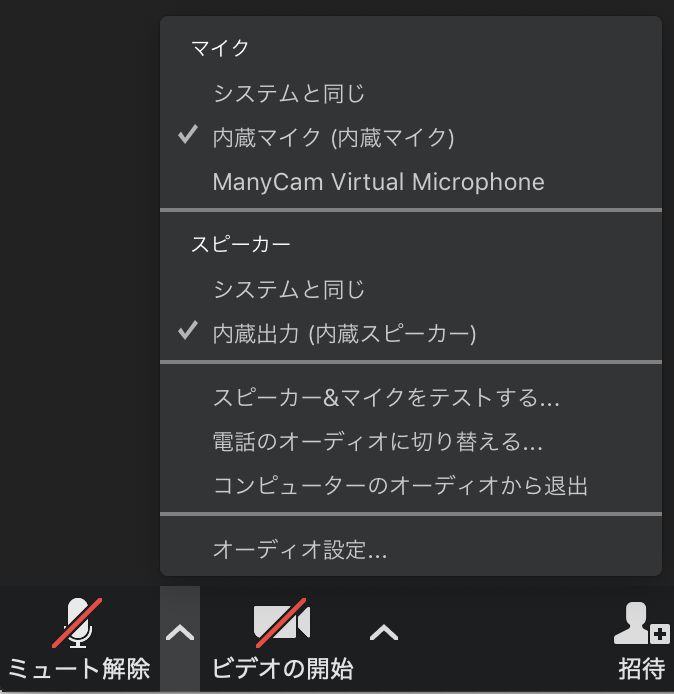
このように今使用できるマイクとスピーカーが一覧で出てきます。
現在有効になっているものの横にチェックが入っていますので、もしこれじゃないとなった場合は使いたいマイクの上でクリックして選んでください。
ここに使用したいマイクが出てこなかったり、選んだのにも関わらず使えないなら次からの項目を見てください。
最初の立ち上げ時にZoomがマイクへアクセスするのを拒否してしまっている
Zoomを起動する際にZoomのマイクへのアクセスを許可していいですか?と聞かれることがあります。
これはあとから設定変更することはもちろんできますが、めんどくさいのでこのタイミングでOKをクリックするようにしましょう。
ここでOKを選んでおかないとそもそもZoomがマイクにアクセスできませんので、使用できません。
もし拒否してしまった場合は、ご使用のパソコンにあった方法で許可をしてください。
パソコンにマイクが接続できていない
パソコンは機械ですので、たまに壊れることってあるんですよね。
これは有線のピンジャック接続のものにありがちですが、抜き挿しの影響で接続不良なんて事が起こっていたりするものです。
そうしますとそもそもパソコンがマイクを認識できませんので、先ほどの使用できるマイク一覧にも出てきません。
他には間違ってイヤホンの穴の方にマイクを挿してしまっている場合も同じようになりますね。
接続不良が疑われるのであれば、一度他のマイクを挿してみたりして動作するかどうかを確認してください。
どのマイクでも使用できないのであれば端末の問題かもしれませんね。
その際はUSBや無線のマイクを試してみるなど、ピンジャック以外の方法を取ることで回避できるかもしれませんよ。
有線マイクであれば断線など各種故障
Zoomなどの配信でPC用マイクを長く使っている方なら共感していただけると思いますが、マイクって消耗品なんですよね。
特にコードがしっかりした業務用みたいなものはそうでもないですが、ネットショップで1,000円程度で売っているようなシンプルなマイクは思いの外消耗が激しいものです。
ついこの間買ったのにもう壊れたなんて事もざらにありますので、予備のマイクは用意しておきましょう。
予備を挿してきちんと動くようであれば、それはマイクの故障を疑うべきです。
ワイヤレスであれば電池切れ
Bluetoothのイヤホンマイクは一回の充電で比較的長時間使えます。
が、万が一充電したつもりでも実はできていなかったといったケースもあります。
急に音声が途切れた場合は接続先のマイクを見てみてください。
もしBluetoothのイヤホンマイクが消えていて他のものに切り替わっているようなら、電池切れを疑いましょう。
オーディオのテストをしておこう
転ばぬ先の杖。
ここまで対策を書いてきましたが、Zoomでのミーティングが始まる前に不安な方はオーディオのテストをしておきましょう。
手順は以下の通り。
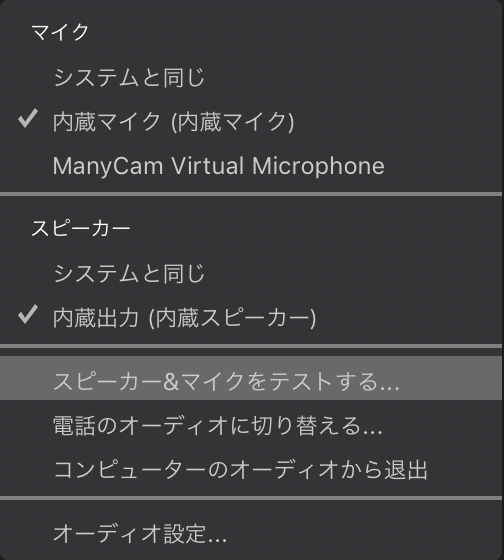
スピーカー&マイクをテストするをクリックしましょう。
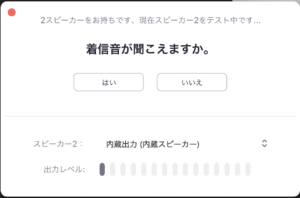
そうしますと音楽が流れます。
聞こえたら「はい」をクリックしましょう。
もし音が流れなければ、スピーカーの設定がうまくいっていないということです。
スピーカーの部分から音声を流したいスピーカーを選択してください。
「はい」をクリックしたら次のようにマイクの確認画面になります。
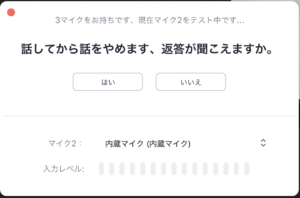
何か話してみてください。
録音してくれていますので、その内容が再生されればマイクに問題ありません。
もし再生されなければ、スピーカーの時と同じようにマイクのところから使用したいマイクを選択してください。
うまくいけば同じく「はい」をクリックしましょう。
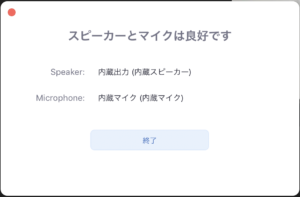
この時にちゃんとできていれば本番が始まっても問題ないと思いますよ。
なお、こちらのオーディオ設定からもマイクのテストは可能です。
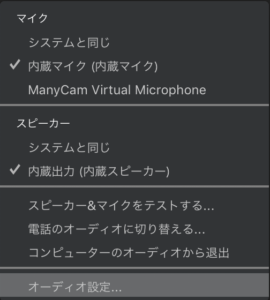
オーディオ設定をクリックしたら次のような画面が開きます。
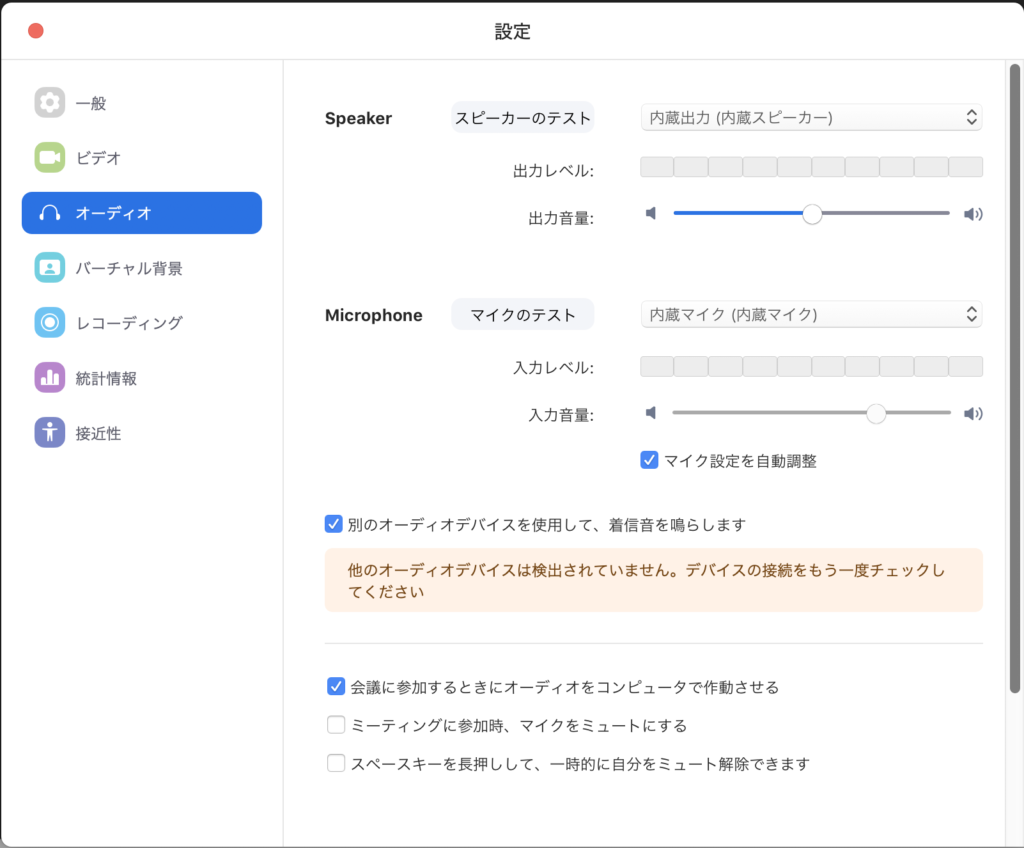
それぞれテストという項目がありますので、クリックしてテストしてくださいね。
まとめ
いかがでしたでしょうか?
マイクトラブルのほとんどがこれらのケースに当てはまります。
もし、どうしようもないなら一度パソコン自体を再起動させてみましょう。
接触不良でないのなら再起動をする事で治る事もしばしばありますよ。
こちら側が万全な状態の場合、相手のスピーカーに問題がある可能性もあります。
時間や相手のいることなので、こういったマシントラブルが起こってしまった際に焦ってしまいますが、焦る気持ちをグッとこらえてトラブルシューティングしていってください。
昨日も使ったからという気持ちで、事前準備を省略した時に限って故障するなんてことも実際にあります。
私は実際にZoomでまさに配信中という時にBluetoothのイヤホンマイクが故障するなんてこともありました。
こういった有事に焦らずにすむように、マイクなどの最低限の設備は予備を用意しておくようにしておきたいですね。
