PC版Zoomのアプリケーションを更新しよう

今回はZoomの使い方の中でこれまであまり意識された事はないかもしれない項目です。
何かといえばZoomのプログラムのアップデート。
次の画面はZoomのアプリケーションをPCから開いた時の画面です。
もちろんログインは済ましています。
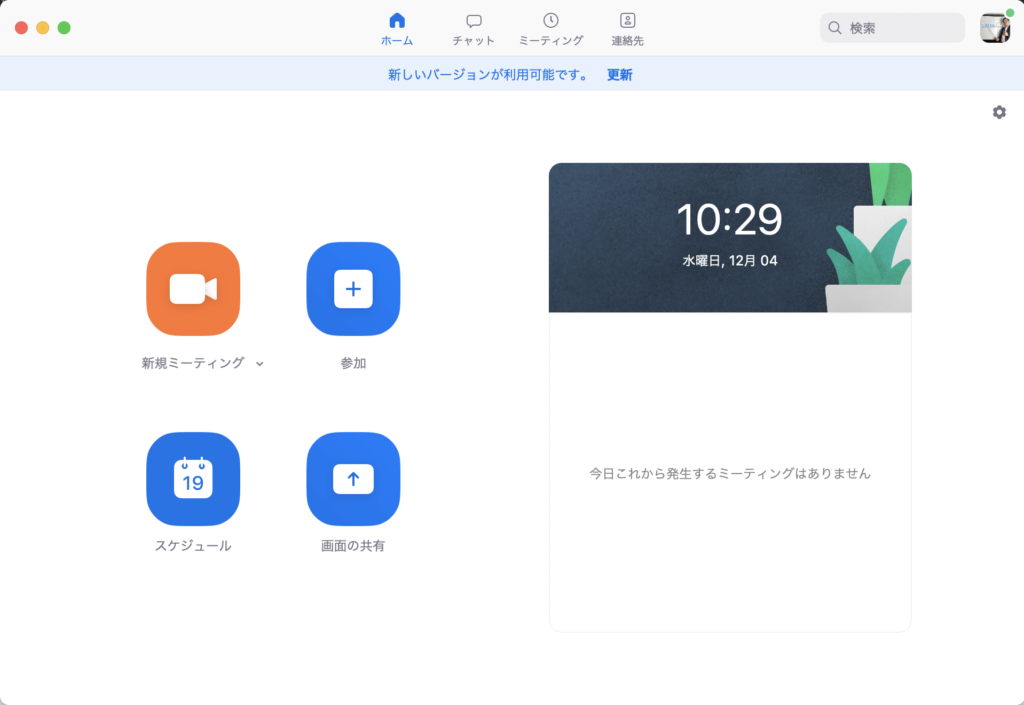
上のところに青い文字で「新しいバージョンが利用可能です。更新」とありますね。
これは新しいバージョンのZoomのアプリケーションが利用できるのでダウンロードして使ってねというサイン。
基本的にバージョンアップを行う事で使いやすさやセキュリティーの向上、バグの修正が期待できますので、時間があれば速やかに行っておきたいですね。
今回は簡単ではありますが、更新の仕方を書いていきます。
Zoomアプリケーション更新の仕方
更新の仕方はいたって簡単。
先ほどの「新しいバージョンが利用可能です。更新」の更新の部分をクリックしてみましょう。
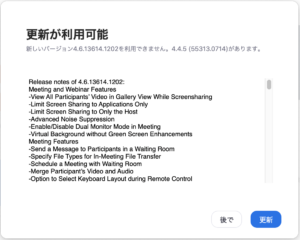
こんな感じで更新に関する内容が出てまいります。
とはいえ英語だらけなので、読める人は読んでいただいてもいいですが、大半の人はそのまま更新ボタンをクリックです。
この画面のまま、ダウンロードが開始されます。
そしてダウンロードが完了しますと、先ほど更新だったところがインストールに変わります。
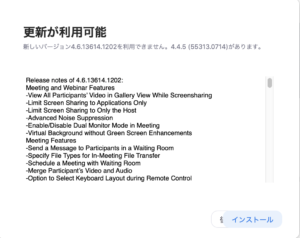
更新したい場合は、このままインストールをクリックしましょう。
そうしますと一旦、Zoomアプリケーションが終了します。
でも焦らずに待ってください。
ちょっと待てば再びZoomアプリケーションが立ち上がります。
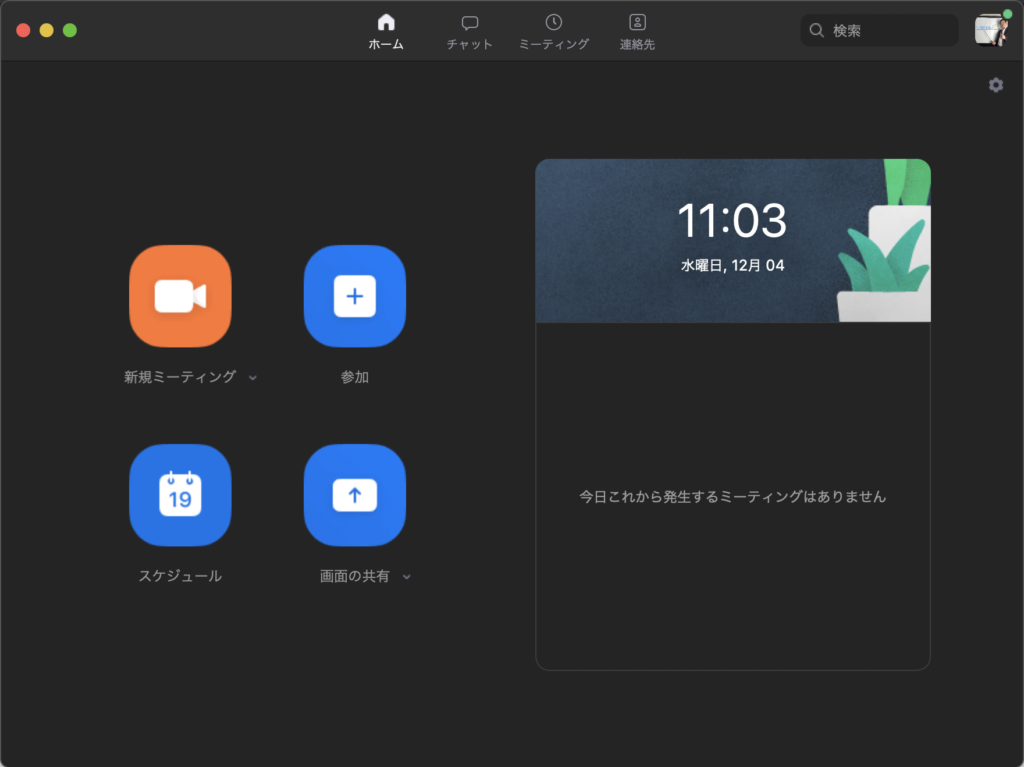
画面が黒くなったのは私のマックに設定中のダークモードが反映されただけですので、気にしないでください。
こんな感じでバージョンアップが完了し、上に出ていた更新の案内も消えました。
Zoomアプリケーション更新の確認の仕方
先ほどの更新ボタンに関係なく、更新を確認する方法もあります。
アプリケーション画面の右上をみていただければ設定中のプロフィール写真がありますね。
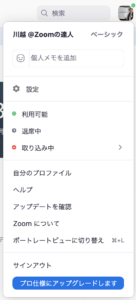
そこをクリックしてください。
この写真は無料版のZoomアカウントでログインした際の物。
有料版のZoomProアカウントでログインすれば「ベーシック」となっているところが「Pro」に、下の「プロ仕様にアップグレードします」が表示されません。
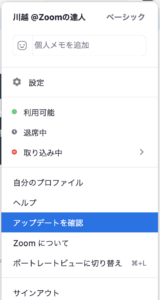
では、ここで「アップグレードを確認」を選びましょう。
そうすると、一つ前の項目で書いたのと同じ手順でアップグレード版がダウンロードされ、Zoomアプリケーションの更新が完了します。
また、この手順では更新完了後のバージョン確認も行うことが可能です。
更新後にもう一度アップグレードを確認を選んでみましょう。
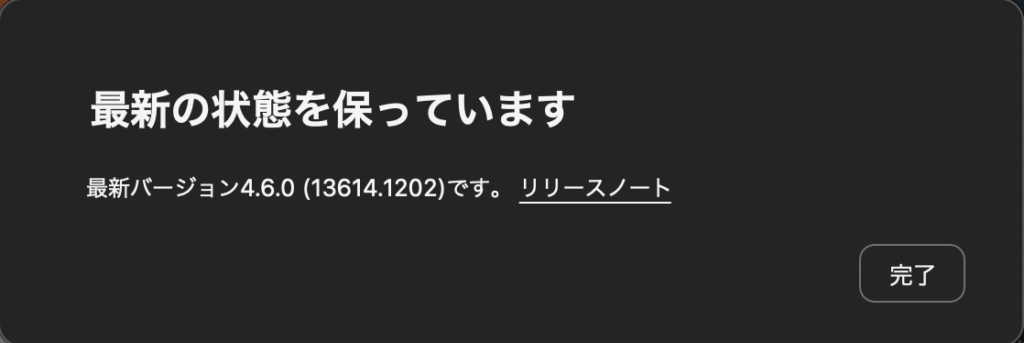
最新の状態であれば、このようにインストールされているバージョンが表示されますので、もし確認したくなった場合はこの手順で行いましょう。
まとめ
私自身がそうなのですが、魅力的なアップグレード内容が特にない状態で、アップグレードしなくても使える物はアップグレード作業を先延ばしにしがちです。
ですが、たまにはそういえば更新ってあるかな?
くらいは思い出して、今回の作業をやってみてくださいね。
でも、一点だけ注意が必要なのは間違ってもこれからZoomで配信するというタイミングでは更新しない事です。
パソコンのOSのバージョンアップと同じで、もしかするとパソコンとの相性でソフトが使えなくなったり時間がかかったりといった事がゼロとは限りません。
この点にはくれぐれも注意してより安定した配信を続けていきましょう。
