Zoomのスピーカービューとギャラリービューって?

タイトルに書きましたZoomのスピーカービューとギャラリービュー。
これって何のことかご存知ですか?
普段からZoomを使ってるよって方でもあまり使ったことのない機能かもしれません。
なぜなら講師と生徒のパターンだとあまり使うことがないからです。
また、画面共有をした場合はどちらに設定していても、同じレイアウトに強制的に変更になりますのでご注意ください。
Zoomのスピーカービューとは
スピーカービューを改めて解説する必要はないのかもしれません。
なぜならこれが通常のZoomの画面だからですね。
その特徴は話している人のビデオが大きく映ること。
※ただし参加者が3人以上の場合で、2人の場合は相手が大きく映ります。
こちらが2人の場合です。

そしてこちらが3人の場合です。
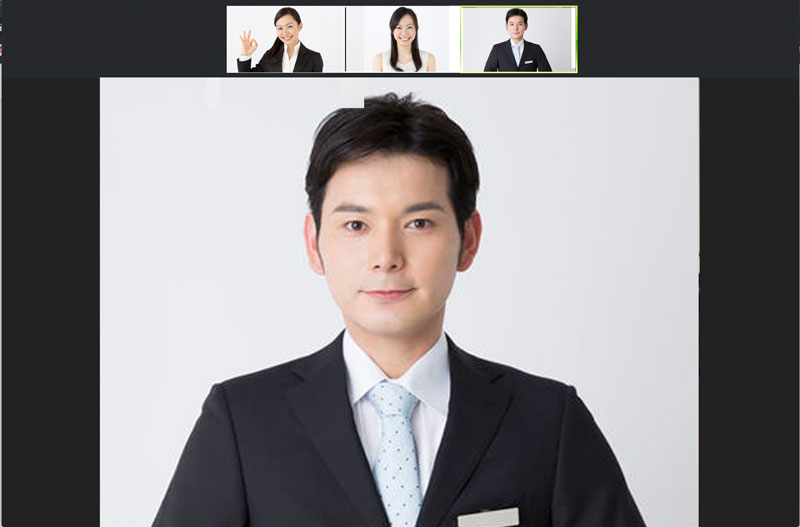
Zoomのギャラリービューとは
次はギャラリービューです。
Zoom画面の右上の方にカーソルを持っていき表示されているギャラリービューのボタンをクリックすることで切り替わります。
こちらのボタンです。
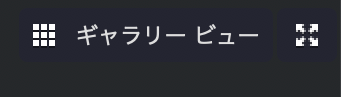
こちらが2人の場合です。

そしてこちらが3人の場合です。

いかがでしょうか?
画面共有をした時のようにみんなのビデオ画面が同じサイズになりましたね。
これがギャラリービューです。
こちらは2人や3人のときの枠サイズですが、参加者が増えていくと一人当たりの枠が小さくなっていき、同じように並んでいきます。
なお、ギャラリービューの状態の場合、先ほどのボタンが次のように変わっています。
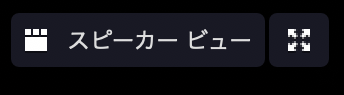
こちらをクリックしますと再びスピーカービューに戻ります。
スピーカービューとギャラリービューの使い分け
スピーカービューとギャラリービューどちらがいいということはありません。
それぞれをシーンに応じて使い分けていく事が重要です。
例えば講師と生徒というケースならスピーカービュー。
座談会のようなケースならギャラリービューという感じです。
通常の講義はスピーカビューで行い、最後に集合写真みたいなものを残したいのであれば最後だけギャラリービューにするなどの使い方もいいですね。
なお、録画の際は映っている状況のまま録画されますので、録画ベースで使う際は途中であっちになったりこっちになったりしないように、早い段階でどちらか決めて設定しておくのがいいですね。
まとめ
いかがだったでしょうか?
Zoomの画面上に出てはいるものの、これまで試してなかった方もいらっしゃったのではないでしょうか。
先ほども書きましたとおり、シーンに応じて使い分けていく事で、見やすさの幅が広がります。
操作も簡単、ワンクリックで切り替えられますので、気軽に使っていってくださいね。
