タブレット端末やスマホでZoomを使おう

今回は、タブレット端末やスマホでZoomを使う方法を紹介します。これは結構便利なので覚えておきたいポイントです。
パソコンでZoomを使うことはあるけど、タブレット端末やスマホでZoomって使えるの??
結論から言うと、使うことができます!しかも、タブレット端末やスマホを利用する時にはメリットがあります。それは次の2つ!
・本体さえあれば、追加でカメラやマイクなどの機器の準備は不要
・本体自体が持ち運び可能なので、パソコンよりさらに場所を問わない
総務省のデータによると、タブレット端末やスマホの所持率は2010年にはそれぞれ7.2%、9.7%だったのが、2016年には34.4%、71.8%と大きく右肩上がりな数値となっています。
主催者としてZoomを使う場合は、機能面からパソコンでの使用を推奨していました。しかし、参加者側としてZoomを使う場合はタブレット端末やスマホが便利と言えるでしょう。
参加者のことを考えると、これらの端末での使い方を覚えておくとメリットが多いのでおすすめですよ。
Contents
タブレット端末やスマホでZoomを使うメリット①

タブレット端末やスマホでZoomを使うメリットは、追加の機器を準備する必要がない点です。
パソコンを使ってZoomを使う場合、ウェブカメラやマイク、スピーカーの準備が必要です。これらがないとZoomが使えません。
しかし、タブレット端末やスマホはこれが不要です。タブレット端末やスマホは電話機能やテレビ電話機能が付いており、Zoomを使う際にも使うことができます。
そのため、タブレット端末やスマホがあれば、本体それ自体で機器の準備は完了です。ものすごく楽チンですね!
最近はパソコンを持たず、タブレット端末やスマホしか持たない人も増えています。総務省のデータでは、パソコンの所有率は2009年の87.2%から右肩下がりで、2016年は73%まで低下しています。
Zoomがパソコンでしか使えない場合、長い目で見ると市場が狭くなるかも・・・なんてことも考えられますが、スマホなどでも使えるのは大きなポイントですよね。
タブレット端末やスマホでZoomを使うメリット②

タブレット端末やスマホを使ってZoomを使うメリットは、機器の準備だけではありません。
これらを使ってZoomができるということは、つまり使う場所を問わないということ。その自由度はパソコン以上です。
タブレット端末やスマホはノートパソコンより小さく、それはまさにポケットに入るパソコンと言っても過言ではありません。
タブレット端末は、画面自体の大きさを考えるとノートパソコンと大差ないものもあります。しかし、機器自体の薄さや充電の便利さはタブレット端末に軍配が上がります。
持ち運びの利便性が上がったタブレット端末やスマホは、Zoomによる会議室のボーダーレス化をさらに広げてくれるものと言えるでしょう。
タブレット端末やスマホを使ってZoomを使う方法
ここでは、実際にタブレット端末やスマホを使ってZoomを使う方法を紹介します。
今回はiPadを使用した例を使って使用方法を紹介します。
まずはじめに、タブレット端末やスマホを使ってZoomを使うには、アプリをダウンロードする必要があります。
お使いの機器でアプリをダウンロードしてください。ダウンロードするアプリは「ZOOM Cloud Meetings」です。
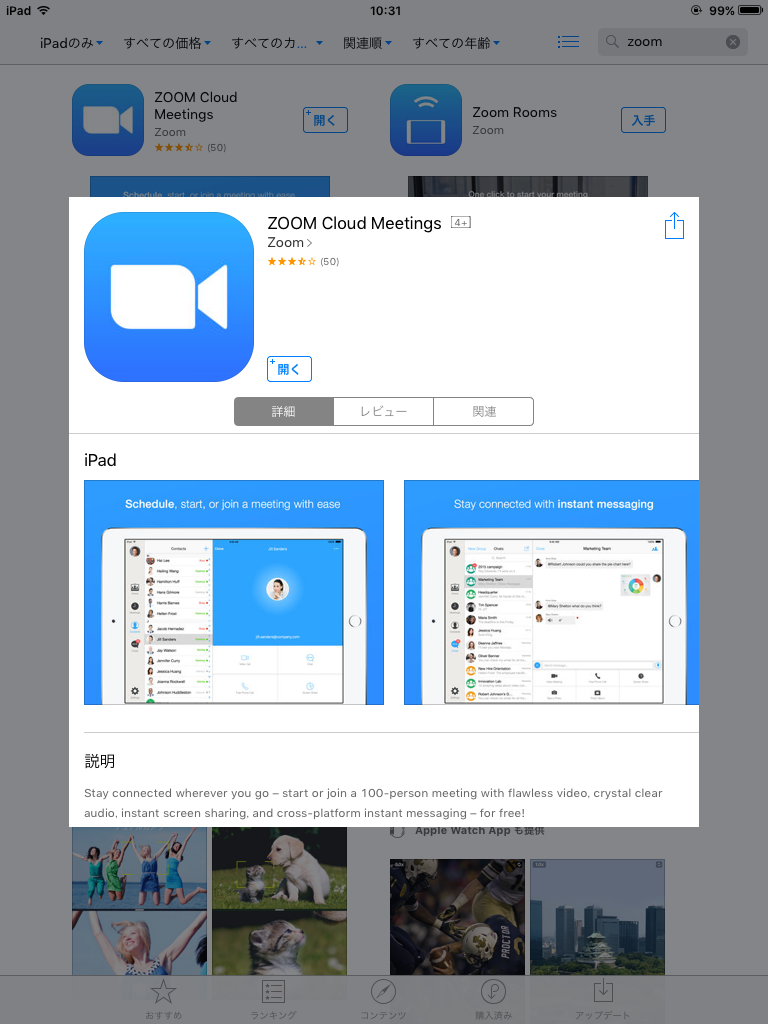
通信料を除き、ダウンロードに関する費用は掛かりません。通信規制が気になる方はWi-Fiに接続の上、ダウンロードしてくださいね。
ダウンロードが完了したら、アプリを起動してください。
アプリを起動したら、トップページに中央やや下にある「ミーティングに参加」を選択してください。
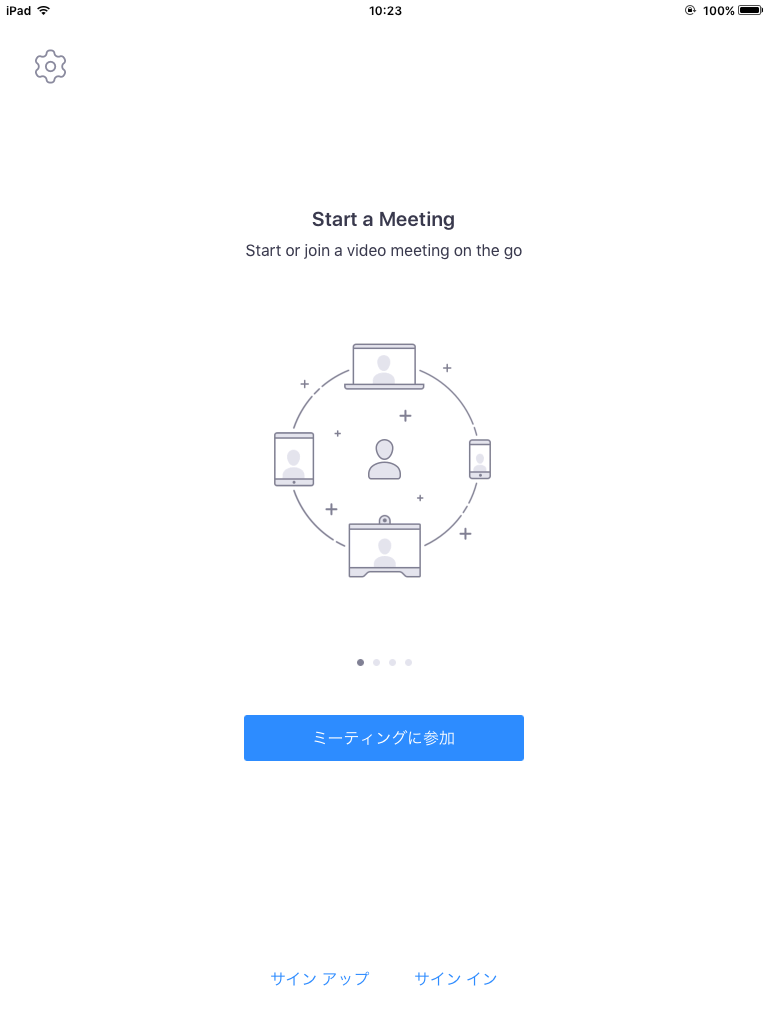
すると、ミーティングに参加するための必要事項の入力が要求されます。ここでのミーティングIDとは、Zoomのミーティングに招待する際のURLにある最後の数字(9~10桁)です。
また、必要に応じて名前も変更してください。入力が完了したら、「参加」を選択してください。これで参加可能です。
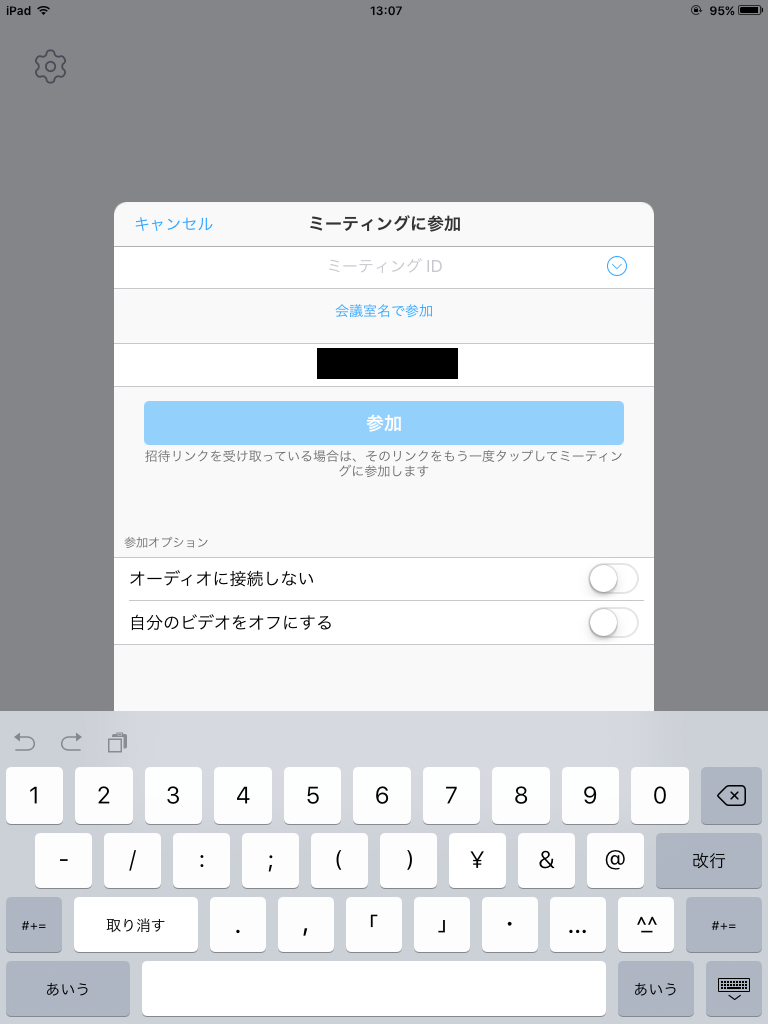
入力が正しくされていれば、ミーティングに参加することができます。初めて使用する場合、端末からカメラとマイクの接続許可が求められるので、それぞれを許可しましょう。
これを許可しない場合、Zoomが起動していても真っ暗な画面しか映らないなんてことがあります。注意してください。
メールやLINEなどでURLを受け取った際にZoomを使う方法

タブレット端末やスマホの場合、メールやLINEなどの方法でミーティングのURLを受け取ることがあります。
その場合、URLの最後の数字をコピーしてアプリから入る方法もあります。しかし正直面倒です。
もしもURLを受け取ったら、そのままURLを踏んでください。そうすると、端末側からZoomの起動が要求されます。
Zoomの起動を許可すると、自動的にZoomアプリが起動します。その後、ミーティングで使用する名前の入力が要求されます(初回のみ)。この入力が終わればミーティングへのアクセス完了です。
自分で入力するより簡単ですね。
まとめ
タブレット端末やスマートフォンを使ってZoomを使う方法は、主に参加者が使う機能と言えるでしょう。
これからZoomでセミナーを実施したりコンサルティングをしようとしている人は、自分の使用環境というよりは顧客側の使用環境を知るという点でも学ぶ価値はあります。
タブレット端末やスマホを使ってZoomを使う人はこれから増えていくとも考えられるので、しっかり押さえておきましょう。
顧客のことを知ることは、売上に繋がる第一歩ですよ!

