Zoomの表示名を最初から変える方法を大公開!使い方を解説します!【補足編】

参加者としてZoomを使う場合は、アカウントを持っていないことがほとんどだと思います。
その場合、Zoomでの表示名は「○○のPC」というような表示になっています。しかし、そのパソコンが共用であったり企業のものである場合、その名前が表示されるのは少しの時間であっても嫌だ!と考えている方もいらっしゃるかと思います。
本記事では、最初からアクセスした時点で名前を変更した状態でZoomを始めるための方法を紹介します。
Zoom参加者の皆さん、要チェックですよ!!
表示名を事前に変更するための方法①~Zoomをあらかじめダウンロードしておく~
最も確実にZoomの表示名を事前に設定するには、Zoomのアカウントを作ってしまう方法があります。しかし、そこまでは・・・と考えている方がほとんどだと思います。
そこで、ここではアカウントを作らずにZoomの表示名を変更する方法を紹介します。基本的な変更方法よりは少し面倒ですが、確実に表示名を変更したい方向けだとご理解ください。
アカウント名をZoomに参加する前に変更するためには、事前にZoomをダウンロードしておく必要があります。
Zoomのダウンロードは公式サイトからでも出来ます。まずはZoomの公式サイトにアクセスしてください。
公式サイトにアクセスしたら、右上にある「RESOURCES」をクリックしてください。するといくつかの選択肢が出るので、一番上の「Download Zoom Client」をクリックしてください。
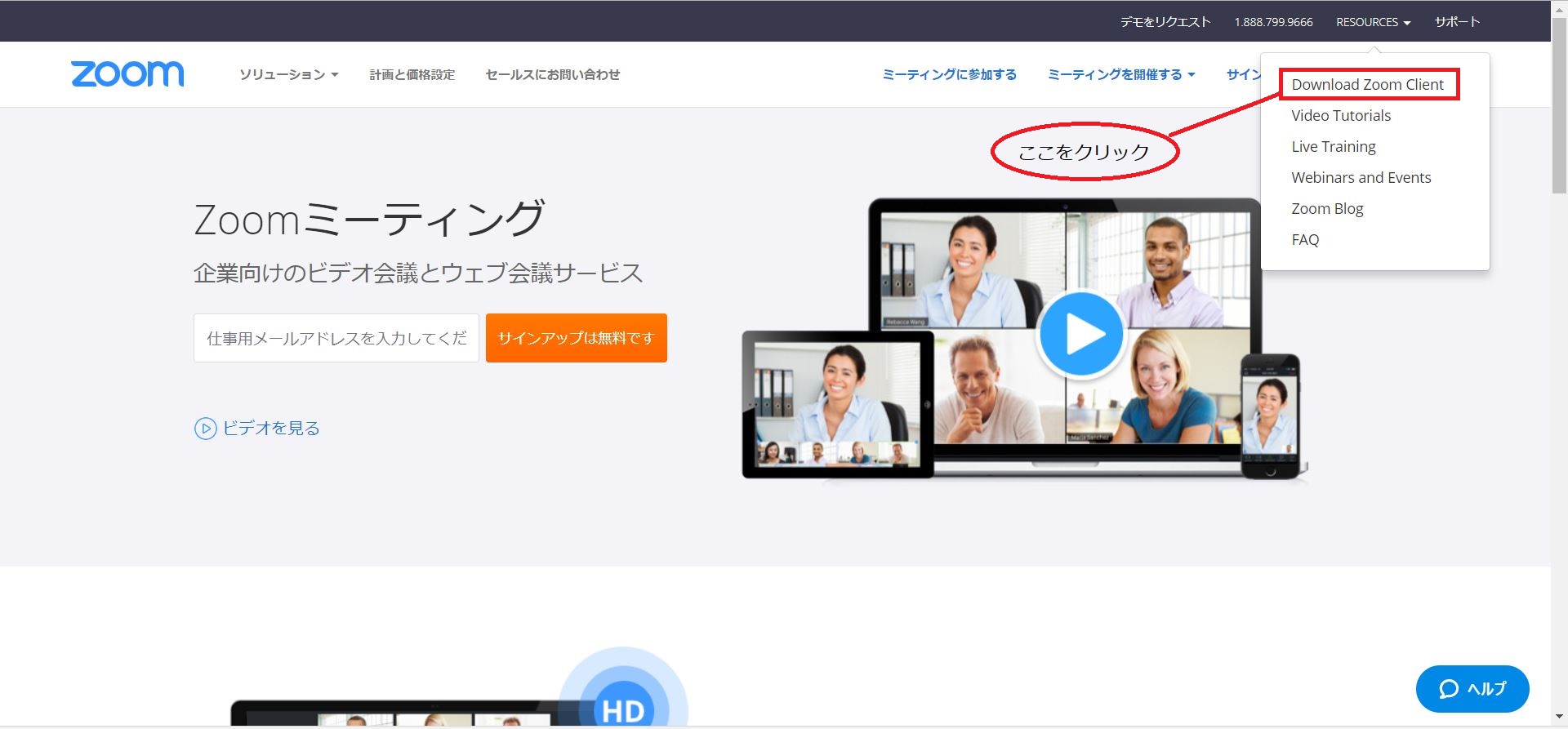
次の画面に進むと、いろんなソフトのダウンロードが選べる画面に移動します。今回は「ミーティング用Zoomクライアント」をダウンロードしてください。
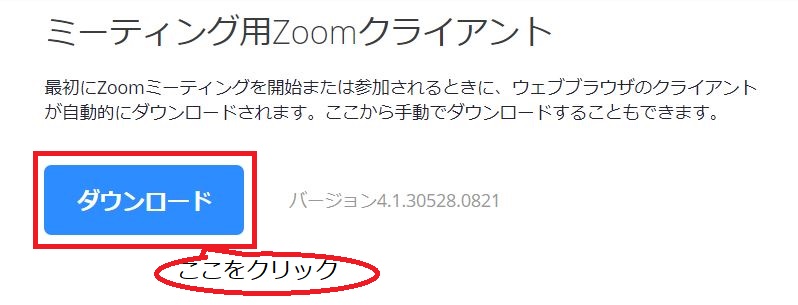
ダウンロードが完了したら、そのデータを開きます。そうすれば自動的にZoomのダウンロードが始まります。
なお、このアプリは「Start Zoom」という名前で検索すると出てきます。あとで分かりやすいところにショートカットを作っておきましょう。
これで準備は完了です。
表示名を事前に変更するための方法②~Zoomを使う前に名前を変更する~
Zoomに参加するためには、主催者から送られてくるURLにアクセスして参加する方法が一般的です。しかし、名前を事前に変更するにはZoomのアプリからアクセスしましょう。
Zoomのアプリを開くと、このような画面が表示されます。このうち「ミーティングに参加」をクリックしてください。
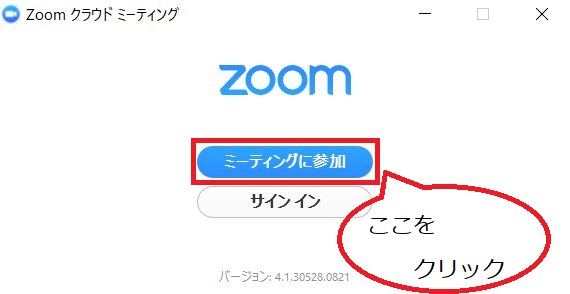
すると、ミーティングIDが要求されます。このIDとは、主催者から送られてくるURLの最後にある9桁~10桁の数字です。そのため、主催者に追加でIDを聞く必要はありません。
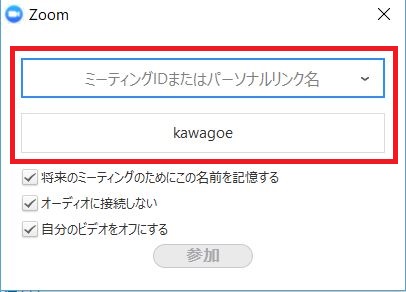
この下が表示名の設定になります。ここで好きな名前を入力してください。これにより、Zoomにアクセスした時点で好きな名前を表示することが出来るわけです。
詳細は下画像を参照ください。
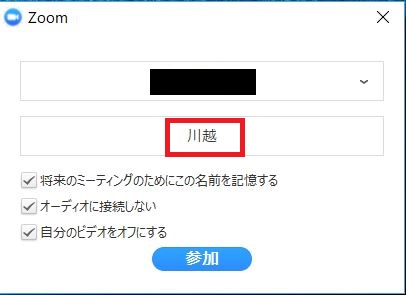
まとめ
Zoomは参加者にとって事前準備が不要という点がメリットですが、名前の表示を気にされる場合、本記事の手順で問題を解決できます。
少し手間を取ってしまいますが、名前の表示を気にされる方は覚えておいて損はない方法です。一度試してみてはいかがでしょうか。
