Zoomの参加者って何が出来るの?使い方を解説します!

Zoomを使うにあたって主催者じゃない=参加者の立場である方にZoomの使い方を紹介します。
使い方って言うけど、参加者側が出来ることなんて音量調整くらいでしょ?
そんな風に思っていませんか?確かに、それだけ知っていればZoomに参加することはできます。でも・・・もったいない!
Zoomは主催者にとって便利な機能がたくさんあるウェブ会議システムであることは、以前紹介した通りです。
しかし、Zoomは参加者にとっても大きなメリットがあるツールなんです。参加者としてのZoomの使い方を知れば、ウェブセミナーや講習会はZoomでないと参加したくない!なんてくらい虜になりますよ。
Contents
Zoomは参加者側にとって面倒なことがない!
Zoomはアメリカ発祥のウェブ会議システムです。相手の顔を見ながら話せる機能は、テレビ会議システムのひとつと言えるでしょう。
この手のシステムで日本でも有名なものは、Skypeが思い浮かびます。これまでSkypeを使ってきたしけど、何が違うの?という疑問を持たれる方も多いでしょう。
その疑問については、こちらの記事で詳しく解説しておりますので、こちらを参照ください。
今回は、その中でも参加者にとって有用である理由を紹介します。ZoomがSkypeと比べて有用である理由は、ズバリ「アカウント登録をする必要がない」という点にあります。
Skypeは主催者・参加者が共にアカウントを持っていなければならないため、Skypeセミナーや講習会に参加したい場合はアカウントを作る必要がありました。
正直言って「面倒くさいなー」なんて思った事ありませんか?私は思いました(笑)
こうしたカウント登録の煩雑さがZoomにはないんです。主催者が準備したところにアクセスするだけでOKという手軽さが、参加者にとってもZoomが便利だと言える理由です。
Zoomを参加者として使用する準備
ここでは、Zoomを使うにあたって準備するものを紹介します。しっかり準備しましょう。
カメラ・マイク・スピーカーを準備しよう
Zoomを使うにはウェブカメラ・マイク・スピーカーの3つが必要になります。もしも参加するセミナーや講習会で発言することがない場合、マイクはなくても問題ないでしょう。
どんなものを選べばよいのか迷っている場合は、こちらの記事の中で機器に関して詳しく触れているので、参考にしてみてください。
参加者としてのZoomの使い方
機材が揃ったら、次はいよいよZoomを使う段階です。しっかりチェックしましょう。
主催者から参加のための情報を入手する
機器が出来たら、あとはZoomへの参加方法をマスターするだけです。主催者の場合はここからアカウント登録が必要ですが、参加者にはそのような作業は一切不要です。
それでは、どうやってZoomを使うのか。答えはカンタン。主催者からZoomに参加するためのURLを教えてもらうだけ!
えっ?それだけ!?ビックリされたかもしれませんが、本当にそれだけなんです。参加者の負担がほとんどなく、簡単だと言われる理由がここにあります。
主催者から教えてもらったURLをクリックすると、下のような画面が表示されます。ここでZoomがパソコンにインストールされます。
.jpg)
ここでひとつ注意事項があります。このURLにアクセスする時間帯が指定されている場合、その時間にアクセスするようにしてください。
また、URLではなくミーティングIDが通知されることがあります。その場合はZoomの公式サイトからアクセスする必要があります。
まずはZoomの公式サイトにアクセスし、画面右上にある「ミーティングに参加する」をクリックしてください。
また、ビデオの有無を選べますが、お好きな方をお選びください。
.jpg)
そうするとID入力画面へ移行するため、主催者から伝えられたIDを入力し、下の「参加」ボタンをクリックしてください。これで主催者が指定するZoomの専用ページへアクセスすることが可能です。
なお、時間外にアクセスしてもZoomを使うことが出来ないため、ご注意ください。
Zoomにアクセスしてから出来ること
Zoomへのアクセスが出来ると、実際にZoomに参加する前にカメラ・マイク・スピーカーのテストを行うことが出来ます。
初めての方はもちろん、今まで使っていた機器を新しいものに替えた方もテストをしておきましょう。いざ始まってから聞こえない・話せないとなってしまってはセミナーや講習会で置いて行かれるだけでなく、進行の妨げてしまう恐れもあります。
万全の体制で臨むことが参加者としてのマナーです。常に心掛けておいてくださいね。
名前の変更
Zoomにアクセスすると、最初はパソコンの端末名(「○○のPC」のような感じのもの)が表示されます。
このままでは都合が悪い場合もあるでしょう。そんな時は名前を変えましょう。Zoomにアクセスすると、このような画面になります。(カメラ機能をONにしていると、ご自身が映し出されています)
ここで右クリックすると「名前の変更」という選択肢が出るのでクリックしてください。
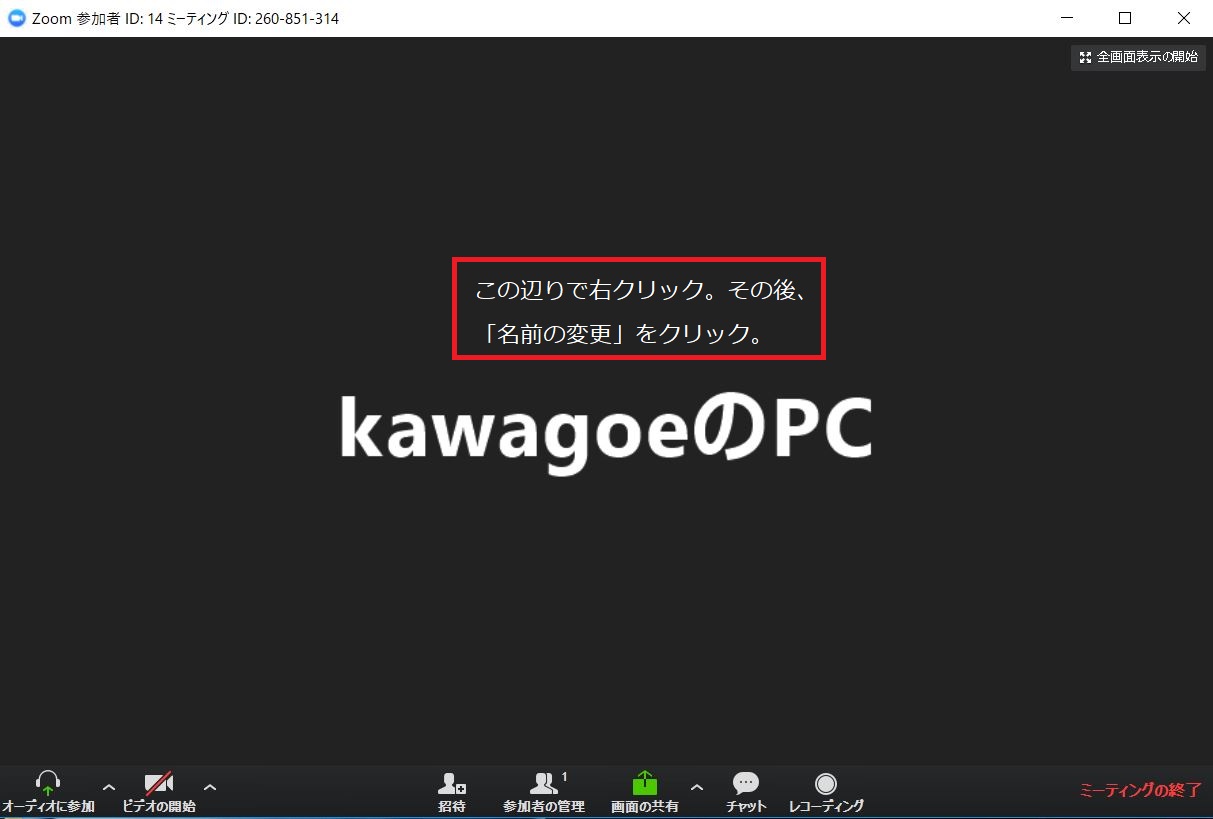
すると、名前の変更ができる画面が表示されます。
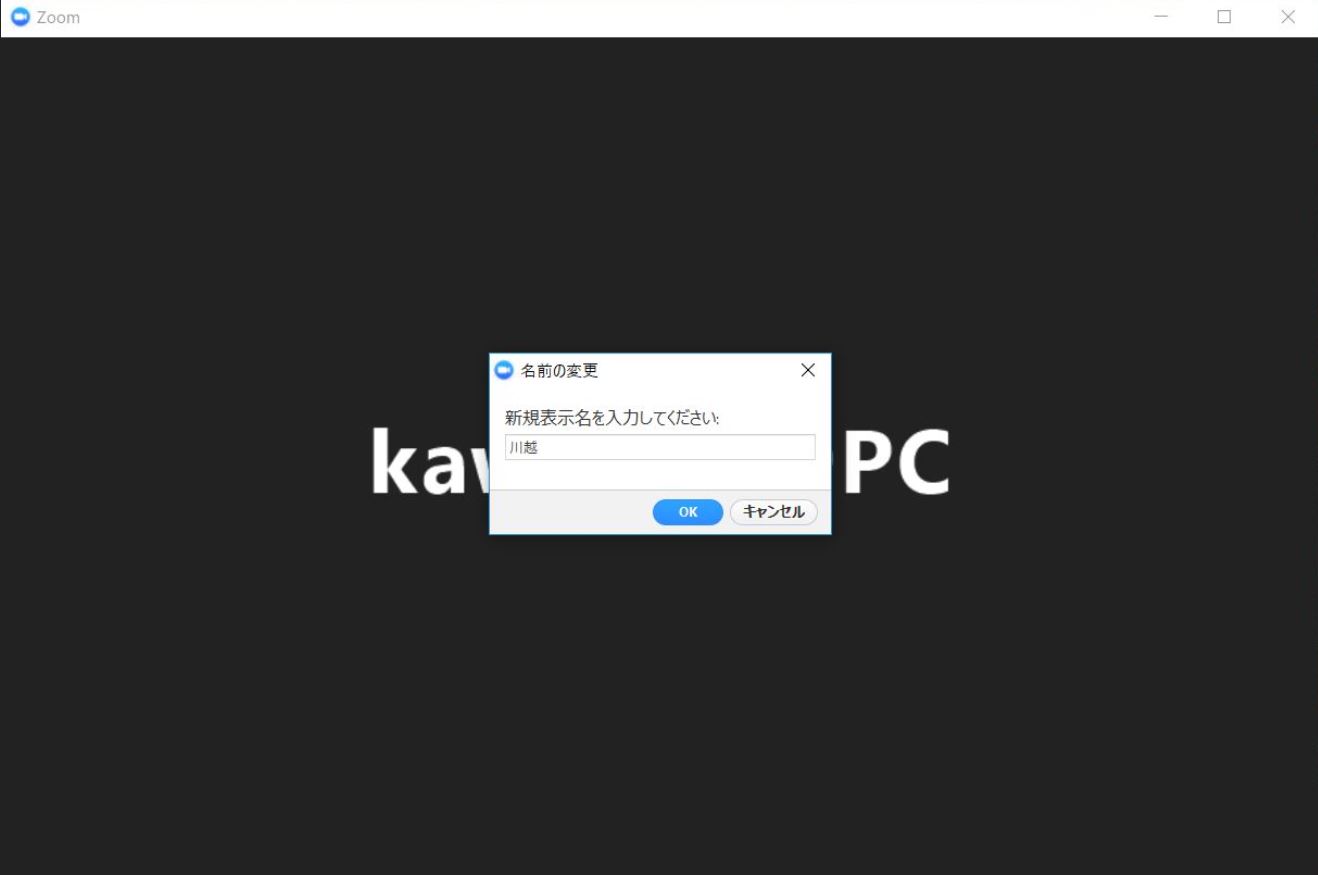
ここで、あなたの好きな名前を入力してください。その後、「OK」をクリックすれば完了です。
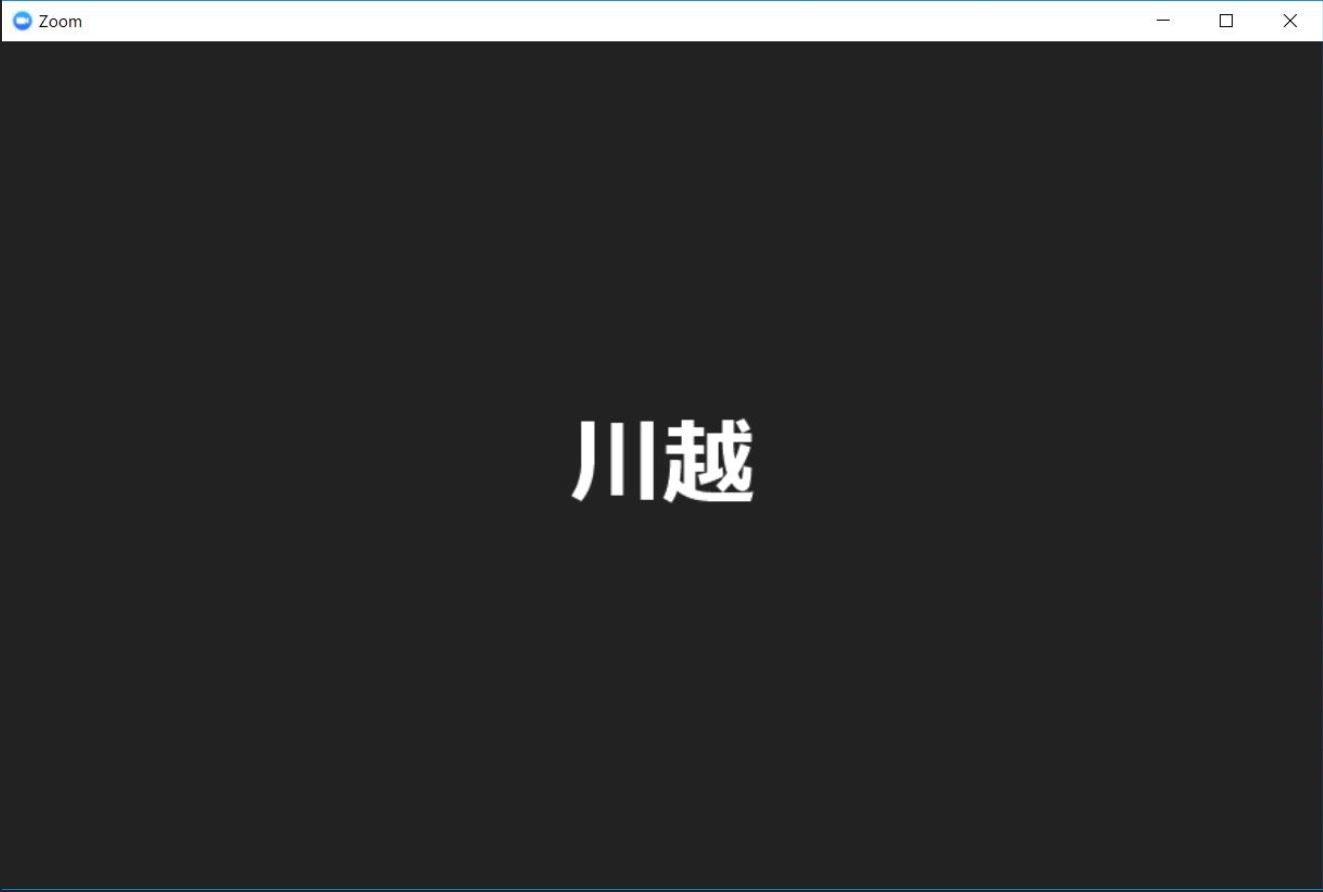
どーん!!しっかり変更できました。この方法であれば、素早く名前を変更することが出来ますよ。
※最初から完全に名前を消したい方は、こちらの記事を参照ください。
チャット機能
Zoomではマイクを通じて会話が出来るだけでなく、チャット機能があります。チャットという言葉が分からない方は、メールみたいなものだと考えてもらえれば問題ありません。
Zoom使用中の画面下に「チャット」というものがあるので、そこをクリックしてください。
.jpg)
すると、このような画面が現れるので、ここを通じて主催者と文字でのやり取りが出来るようになります。
参加者同士でのやり取りは主催者側の設定で使えない場合があります。また、初期設定ではあなたと主催者間のやり取りは他の参加者には見えません。
これに関しても主催者側で全体公開に設定されている売があるので、事前に確認しておくのが良いでしょう。
まとめ
今回は参加者の視点に立ってZoomの使い方を紹介しました。これからZoomを使った説明会に参加するけど、どうやって使えば良いのだろう?という疑問の解決に繋がったかと思います。
