Zoomの準備をしよう~アカウント作成からインストールまで~

Zoomってとっても便利ですぐ使えますよ!!
と言っても流石に何も準備がいらないなんて事はありません。
何かと便利というZoomだけど、Zoomってどうやったら使えるんだろう?本記事では、そんなZoomを使うための準備について紹介します。
と言ってもZoomを使う準備はとても簡単です!
会議やセミナーの主催者としてZoomを使いたい場合、準備はこの2つ!
そして必要に応じてイヤホンやマイク、カメラなどを準備するだけですよ。
・アカウントを作成する
・Zoomをインストールする
これだけです!!
誰かが主催する会議やセミナーに参加する場合の準備はもっと簡単!
・主催者から知らされているURLにアクセスする
・Zoomをインストールする
これだけ!!アカウント作成の必要がないので、主催者よりさらに準備が簡単です!!
便利なうえに簡単!!Zoomを使う準備は本記事でマスターしてしまいましょう。
Contents
Zoomを使う前に準備する機器

Zoomはインターネット上で会議やセミナーができるツールです。Zoomを使うためには、パソコンが必要です。スマホやタブレット端末からでもZoomを使うことができますが、特に主催者としてZoomを使う場合はパソコンでの使用をおすすめします。Zoomにはパソコンでのみ使える機能が数多くあるからです。
本記事では、パソコンを使うことを前提に紹介します。
パソコンでZoomを使う場合、ウェブカメラ・マイク・スピーカーを準備する必要があります。パソコンにこれらが付いていない場合、別途購入する必要があるので、ご注意ください。
ウェブカメラの準備
ウェブカメラは、相手に自分の姿が見えるようにするのに使います。基本的にはUSB接続型で、モニター上部にクリップ等で固定して使います。
ノートパソコンには、本体のスクリーン上部に搭載されているモデルもあります。もしも使用中のパソコンがノートパソコンの場合、一度ご確認ください。
品質も幅広いものが出ておりますが、画質は120万画素あれば十分でしょう。この画質でも1,000円台で購入できるものがたくさんあります。
この辺りの商品で十分です。
マイクの準備
マイクは自分の声をZoom上の参加者に伝えるために必要なものです。これがないと、参加者の声は聞けるものの自分の声が届かない、なんてことになっちゃいます。
マイクはウェブカメラに付属機能として付属していることもあるので、そのタイプのウェブカメラを使用している方は特別準備する必要はありません。
ウェブカメラに付属していない場合、または付属マイクの機能がお粗末な場合はマイクを準備しましょう。しかし、セミナー参加などで自分から何か声を出す必要がない場合はマイクを気にする必要はないでしょう。使用場面に応じてご用意ください。
このクラスのもので十分対応できるかと思います。
スピーカーの準備
スピーカーについては、音が聞こえる状態であれば好きなものを選んでください。
しかし、セミナーの主催者となる皆さんはイヤホンの準備が必須です。というのも、マイクを使っている状況でスピーカーから音を出力すると、スピーカー音をマイクが拾ってしまうのでハウリングの原因になるんです。
そのため、Zoom使用中に発言する場面がある場合はスピーカーではなく、イヤホンを使うことをおすすめします。
イヤホンについてはいろんなタイプがあるので、よほど粗悪品でない限りはお好きなものを選んでいただいて構いません。
マイクとイヤホンがひとつになっている優れモノ!ヘッドセットなら準備も楽ちん!
マイクとイヤホンを別々に準備するのが面倒だな・・・という方におすすめなのがヘッドセットです。
これは、マイクとイヤホンがセットになっているものです。コールセンターの人が使っているヘッドホンから口元にマイクが付いているやつ、あれです!
これがあればマイクとイヤホンがセットになっていますし、周りに通話の音を漏らすこともありません。私はおすすめの選択肢です。
ヘッドセットはこの辺りのもので十分使用できます。
サンワサプライ ヘッドセット/ヘッドホン MMZ-FXRBA02
※マイクとイヤホンの差込口は別々なのが多いのですが、ヘッドセットの中には先端が分かれていないものがあります。その場合、交換ケーブルの準備が別途必要になりますのでご注意ください。
Zoomに対応しているOS、端末
Zoomが作動するOS、端末を下記にまとめておきます。よほど古いものであったり珍しい機種を使わない限りは問題ないかと思いますが、もしうまく作動しない場合はお使いのOSや機種をご確認ください。
セミナー参加者にも事前に確認してもらう項目になるかと思いますので、そのあたりもお忘れなく!
・Mac OS X with MacOS 10.6.8 / Snow Leopard以降のバージョン
・Windows 10
・Windows 8 or 8.1
・Windows 7
・Windows Vista with SP1 以降のバージョン
・Windows XP with SP3 以降のバージョン
・Ubuntu 12.04 以上のバージョン
・Mint 17.1 以上のバージョン
・Red Hat Enterprise Linux 6.4 以上のバージョン
・Oracle Linux 6.4 以上のバージョン
・CentOS 6.4 以上のバージョン
・Fedora 21 以上のバージョン
・OpenSUSE 13.2 以上のバージョン
・ArchLinux (64-bit のみ)
Zoomをインストールして使用環境を準備

Zoomを使うには、当然ながらZoomをインストールする必要があります。インストール自体は無料でできますので、料金がかかるんじゃないだろうか、という心配は無用です。ちょっとした時間があれば十分です。
主催者側になる場合の準備~Zoomアカウントの作成~
Zoomを使って会議やセミナーを主催する場合、Zoomのダウンロードと合わせてアカウント登録をする必要があります。
まずは下記リンクにアクセスしましょう。
アクセスしたら、画面右上の「サインアップは無料です」というアイコンをクリックしてください。
.jpg)
次のページでは、登録するメールアドレスの入力が求められます。使用するメールアドレスを登録してください。
.jpg)
入力するとメールアドレスの確認が求められるので、「サインアップ」を選択してください。
.jpg)
すると、登録したアドレスにメールが届きます。このメールの上部「アクティブなアカウント」をクリックして設定の続きを行ってください。なお、このボタンをクリックしても反応がない場合、メール内下部のURLをクリックしてください。
.jpg)
新しいページが開かれると、このような画面が出てくるので、登録名とパスワードを設定してください。
.jpg)
設定が終わると、下のような画面が出てきます。このページではZoomを他の人にも作りませんか?と誘うためのメールを送ることが出来るのですが、アカウント作成には特に関係ありません。
下にある「手順をスキップする」をクリックして次に進んでください。
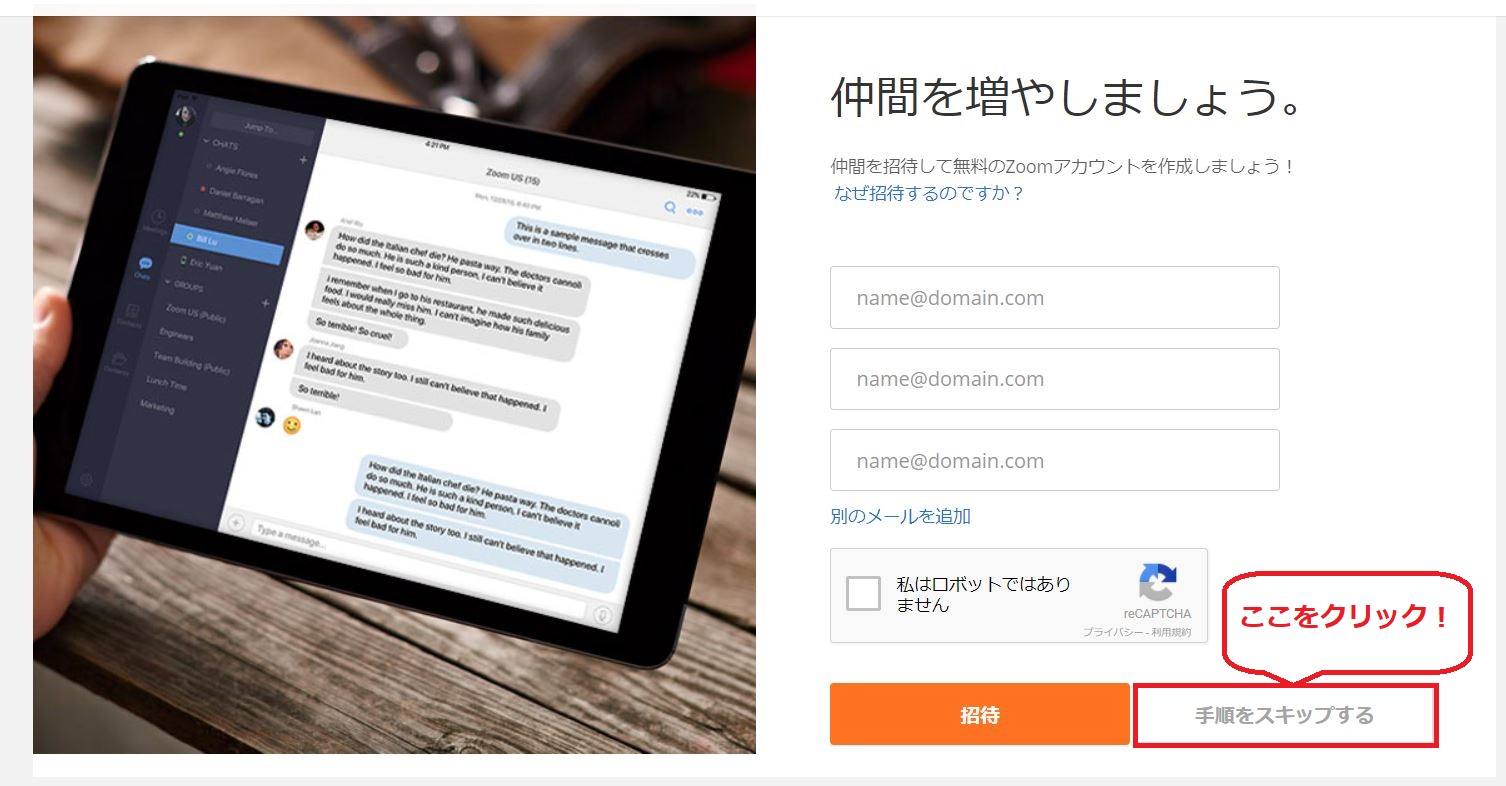
この作業が終わるとアカウント登録は終了です。
主催者の準備~Zoomのインストール~
アカウント作成が終わった後に表示されるページに「Zoomミーティングを今すぐ開始」というボタンがあります。それをクリックしてください。
.jpg)
するとこのような画面が出ます。
.jpg)
この画面の文章の最後の方に「ブラウザから何も起こらなければZoomをダウンロードして開始してください。」という文章の青い部分をクリックしてください。(このキャプチャ画面では文章がややおかしくなっておりますが・・・)
クリックすると自動的にZoomのインストールに必要なソフトがダウンロードされるので、それをクリックして起動してください。その後は自動でZoomのインストールが始まります。
これでZoomのインストールが完了です。案外簡単なものです。
参加者の準備~Zoomのインストール~
ここでは、セミナーの参加者である立場の場合を紹介します。
こちらの準備は主催者側よりさらに簡単!主催者側から送られてくるURLをクリックすると、以下のような画面が表示されます。
.jpg)
ここからは主催者側の手順と同じです。つまり、参加者側は必要な機器さえ整えておけばほぼ準備完了といえます。
Zoomを使う準備ができたら、後はZoomをどんどん使いましょう!
まとめ
Zoomを使うための準備をもう一度まとめると、このような形になります。
・Zoomのアカウントを作成する
・Zoomをインストールする
これだけです。方法も上記で説明した通り、特に難しくはありません。
ウェブカメラやイヤホンの準備が必要となりますが、Skypeを使ったことがある方は持っている方もいらっしゃるでしょうし、新たに用意するにしても負担は少ないでしょう。
準備が出来たら、Zoomの使い方を覚えましょう。これでZoomの使い方はばっちりです!
気軽に始めることが出来るのもZoomの魅力です。この機会にZoomを始めましょう!

