Zoomに参加した参加者ごとに個別のオーディオファイルで録音

今回はoom参加者ごとの音声を録音、取得する機能について解説していきます。
機能としてはそれほど重要というわけではありませんが、動画編集などを行う際にはあると便利ですよ。
参加者ごとの個別のオーディオファイルがあるとどうなる?
この機能を有効にすることで、ミーティング全体の音声と共に、参加者ごとの音声を取得する事が可能です。
そのため全参加者の内、講師の音声だけなんて物も取得できますので、セミナー中に色々な方の声が入って聞き取りにくいなんて場合でもリカバリー可能です。
参加者ごとに個別のオーディオファイルで録音を有効にするには
個別のオーディオを録音するには設定のところにチェックを一つ入れるだけです。
まずはZoomのアプリケーションから設定画面を開いてください。
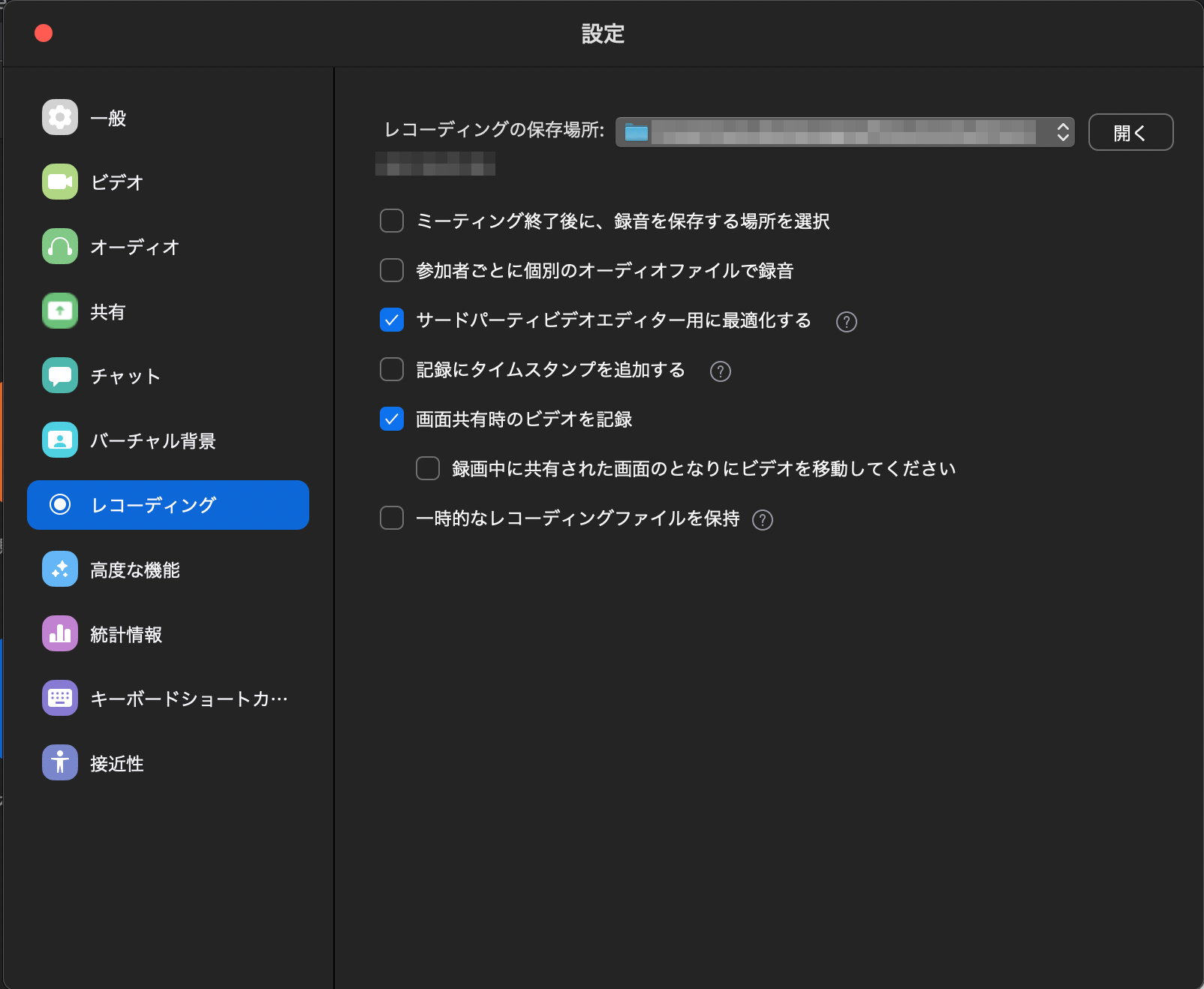
左のメニューの中にレコーディングがありますので選びましょう。
この中に「参加者ごとに個別のオーディオファイルで録音」という項目がありますので、チェックを入れましょう。

これで有効になっていますので、閉じて問題ありません。
実際に録音してみよう
このチェックが入った状態でレコーディングを開始しましょう。
今回はレコーディングに関しましては細かく書きませんが、パッと見た分には個別録音有効前となんの変化もありません。
違いはミーティング終了時のデータ取得の際にあります。
ダウンロードしたデータを見てみましょう。
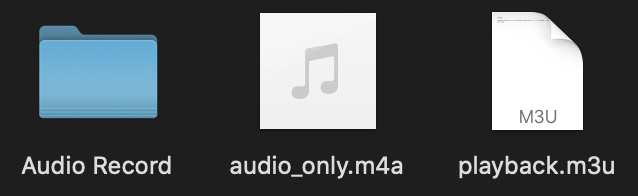
ここに違いはありません。
次にAudio Recordのフォルダの中を見てみましょう。
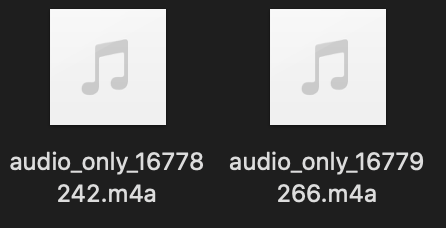
二つのファイルがありますね。
これは二人で実施したZoomミーティングをレコーディングしたからです。
それぞれが話した内容が別ファイルになって保存されています。
これが三人なら三つのファイルができることとなります。
ですが、三人いたとしてもマイクを終始オフにしていた方が一人いたのであれば、二人分のみデータができるようになっています。
これらを再生すればデータが分かれているのがわかると思います。
まとめ
いかがでしょうか?
非常にシンプルな操作で利用できますので、Zoomで録画したデータをそのまま使うのではなく、動画編集をされるような方は念のためチェックを入れておいてもいいかもしれませんね。
万が一の時にあると便利ですよ。
