Zoomの画面共有を使ってセミナー配信の幅を広げよう

Contents
Zoomの画面共有を使いこなそう

さて、Zoomには画面共有という機能がありますがみなさん使われていますでしょうか?
この画面共有はZoomでセミナーなどを配信する際には欠かせない機能と言っても過言ではありません。
いつもさらっと通過することも多いですので、今回はこの画面共有に関係したものをまとめてお届けしていきます。
まずはこちらの画面をご覧ください。
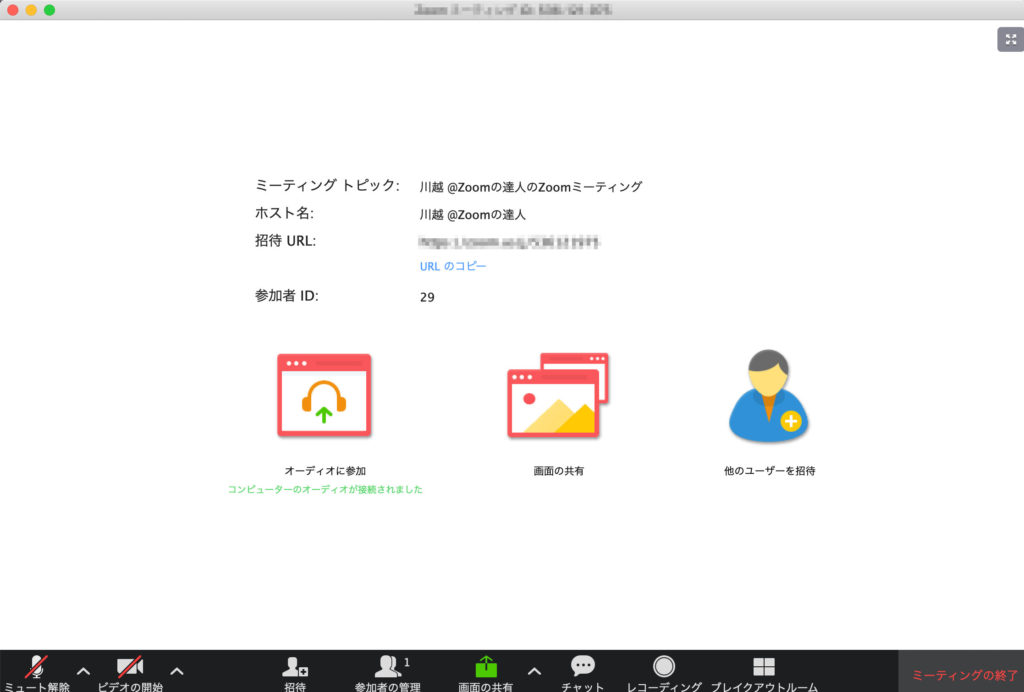
こちらの画面はマイクもビデオもオフにした状態での入室後の画面です。
下のバーの真ん中に画面の共有というボタンがあると思いますので、クリックしてみましょう。
画面を共有をクリックすることで、画面共有をしたい画面を選択する画面が出てきます。
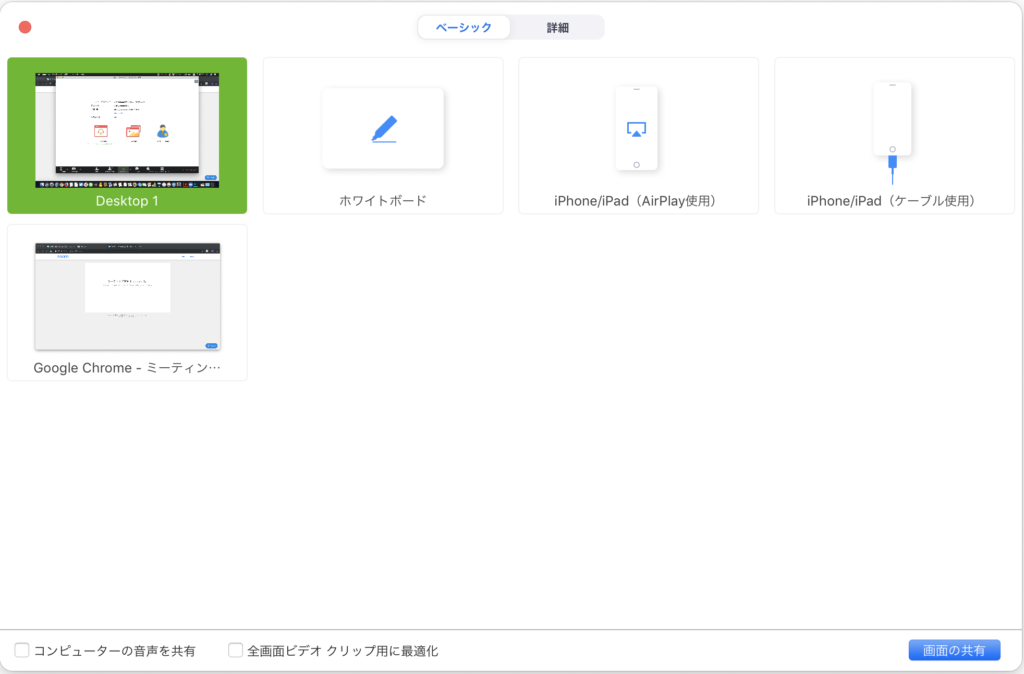
通常左上に出てくるのが、画面に写っているものをそのまま共有して配信するものです。
ただし、このスクリーンショットではDesktop1となってはいますが、端末によっては違う表記になっていることもありますのでご注意ください。
それ以外にも何もない真っ白な画面を共有するホワイトボードや今開いているアプリケーションのウィンドウから表示したいものを選んで共有する機能があります。
左下にあるコンピューターの音声を共有はチェックを入れることで共有中の端末から出るサウンドがみんなにも共有されます。
動画教材やその他映像を共有するときなどにこのチェックを入れておくといいですね。
全画面ビデオ クリップ用に最適化はビデオを全画面で共有する際はONにしてみましょう。
もしビデオクリップを使用しないのであればONにする必要はありませんし、しないほうがいいです。
今回は通常の画面全体を共有してみましょう。
私の画面であればDesktop1を選んだ状態で右下の画面の共有をクリックです。
はい、このような感じで画面全体が共有になっています。
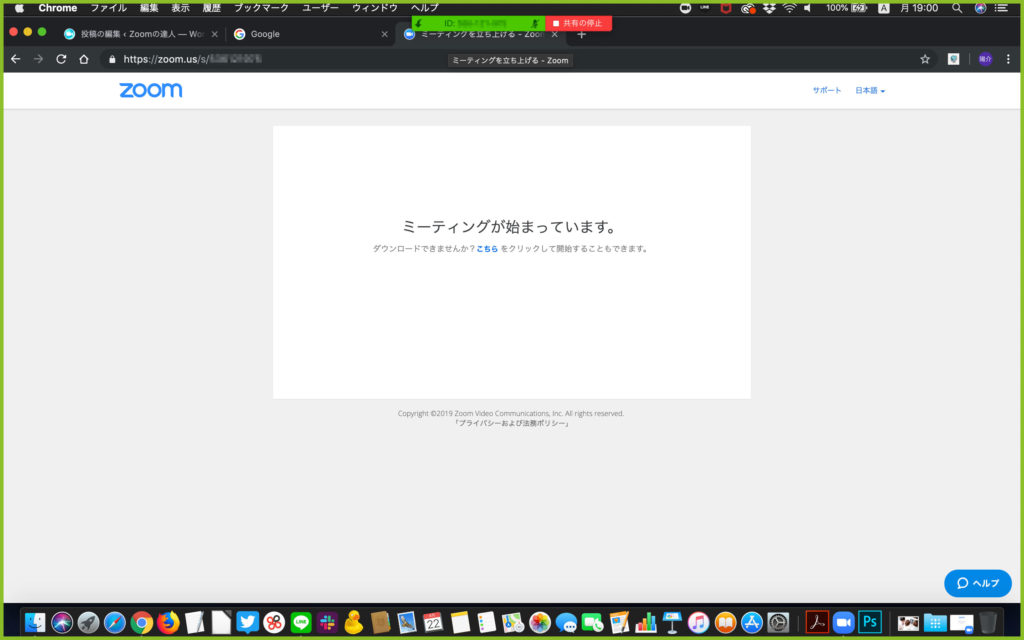
共有されている範囲が緑色の線で囲まれていますね。
例えばここでGoogleを開けばお客さんの画面にもGoogleの画面が、他のアプリケーションを選べば同じように表示されることになります。

基本的には画面共有した状態でスライドショーを動かすだけで、もう立派なセミナーとして成立します。
なお、画面共有を終了する際は共有の停止から共有を停止してください。
一旦共有を止めたいだけなら画面共有の一時停止ボタンを押すことでも対応可能です。
画面を共有したならコメント挿入機能でワンランク上のセミナーにしよう
先ほどの手順で画面共有ができましたね?ですがここでさらに使い勝手をよくしましょう。
それがコメント挿入機能です。

コメントを付けるを選んでください。
選ぶことで、現在共有中の画面に文字を入力したりマーキングができるようになります。
そう、コメント挿入とは言いますが、別に文字が挿入できるようになるだけではないのです。
セミナー中に資料に注釈を足したらよりわかりやすいセミナーが開催できますよ。
何点かご紹介いたします。
テキスト挿入

このボタンはテキストを入力できるようになります。
資料内にコメントを挿入できるフィールドができますので、そこに文字を入力してください。
絵を描く

このボタンを押せば絵を描けるモードに変わります。
こちらをクリックすると下のツールバーが増えますので、こちらから使用したいものを選んで自由に作図してください。
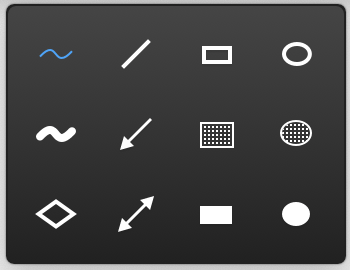
消しゴム

コメント挿入で書き込んだ内容を消すにはこちらから操作してあげましょう。
結果
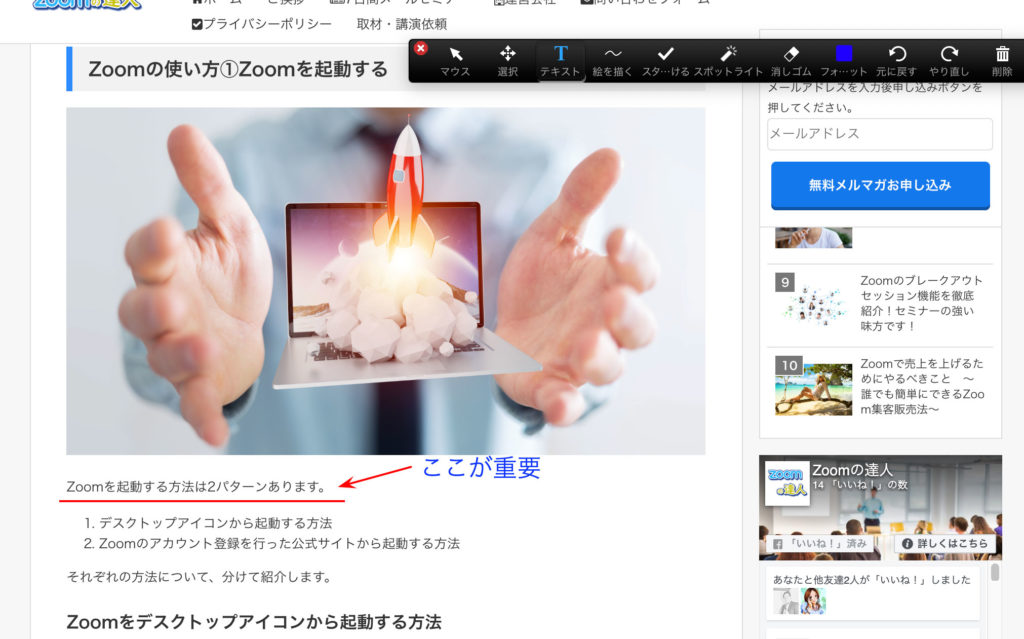
このような感じで線を引き文字も表示できます。
パワーポイントなどのセミナー資料を配信する際に使用すればよりわかりやすくなります。
Zoomの画面共有を使って相手のパソコンをリモート制御しよう
画面共有はセミナーの他にも使い道があります。
それはパソコンのリモート制御ができてしまうというところ。
方法は簡単で、今度は逆にお客さんに画面を共有してもらいます。
そしてその状態でリモート制御を選んでみましょう。
するとお客さん側のマウスとキーボードが操作できるようになります。
この状態であればクリックや文字入力が相手側のPCに反映しますので、例えばお客さんに何かの管理画面にログインしてもらって作業例を見せたい時など、いちいち操作指示を出す必要がありませんので、スムーズにいけますよ。
では、実際のリモートでの操作感はと言いますと、さすがにわずかなラグはありますが、十分許容範囲と言えます。
私は企業内端末をpcAnywhere、リモートデスクトップ、はたまた外部の方のPCをTeamViewerなど、複数のソフトを使ってバラバラなOSのPC操作をサポートしてまいりました。
ですが、その中でもZoomの画面共有からのリモート制御は対話しながら操作できるという意味で機能面としても素晴らしいと言えます。
まとめ
このように画面共有は、自分の用意したものを相手に見せるためだけではなく、相手の状態を見せてもらう時にも使えます。
そして端末まで操作できるというおまけつきです。
セミナー型の放送をする際には必須の機能と言えますので、ぜひ画面共有を使いこなしてオンラインビジネスの幅を広げてくださいね。
