アップル社製品を使っているなら画面共有をもっと便利に使おう

今回の記事はパソコンもスマホもアップル社製品を使っているよという方にむけたニッチなものですのでご了承ください。
Zoomには画面共有機能があり、こちらの記事でも触れています。
画面共有は、パソコンに表示されているものならなんでも共有できてしまうという優れもの。
この画面共有機能は条件を満たしていれば、ミラーリングソフトやキャプチャーボードがなくてももっと使い方の幅を広げることができるのです。
今回はそのやり方をご紹介していきます。
アップル製品の連携機能
意外と使っている方は少ないと思いますが、マックのパソコンに標準で搭載されている機能を使う事でiPhoneやiPad(以降iOS端末)の画面をリアルタイムで表示させることが可能です。
この方法を用いることででできることは次の二つ。
- iOS端末の画面をマックで表示すること
- マック上でiOS端末の画面を録画をすること
つまり画面をリアルタイムでマックのパソコンに表示させられるのです。
パソコンに表示させられるという事はZoomの画面共有で共有できるということ。
なおこの機能を使うにはiOSが8以上、macOSがYosemite以上にしておく必要があるため古いOSを使っている際はアップグレードしてくださいね。
ZoomでのiOS端末画面共有の仕方
マックとiPhoneを繋ごう
マックとiOS端末を繋ぐのに必要なものは非常にシンプル、普段充電に使用している通信機能がついたLightningケーブルのみ。
ただし充電専用のLightningケーブルには通信機能がありませんので利用できません。
用意できたらLightning側をiOS端末に、USB側をマックのUSBポートにさしてください。
マックとiOS端末を繋いだらマックの標準搭載ソフトQuickTime Playerを起動します。
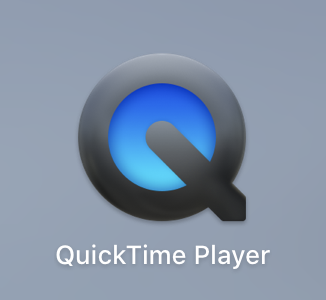
QuickTime Playerのメニューの「ファイル」→「新規ムービー収録」をクリックしてください。
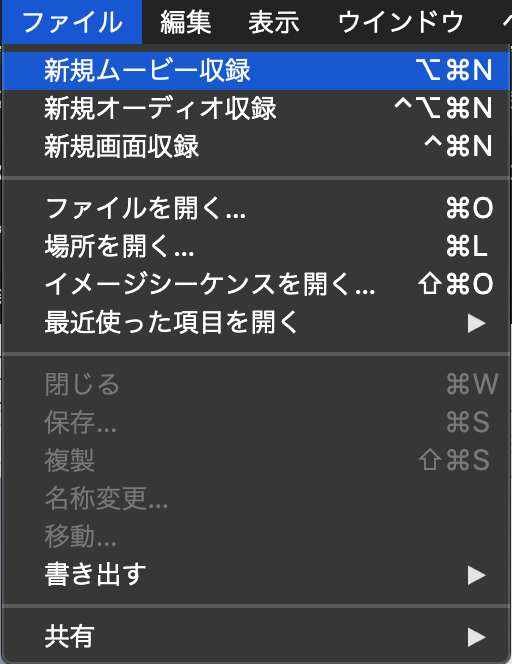
次に表示されているコントロールメニューをみてください。
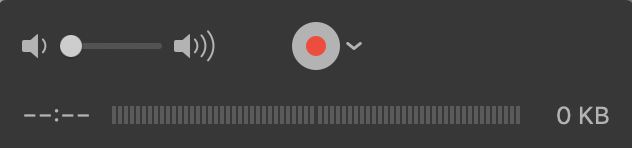
この画面の中央の赤丸の右の「∨」を押しましょう。
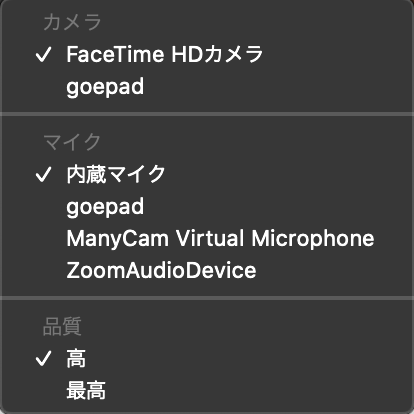
そこから繋いだ端末の名前を選べばパッとマックの画面に表示できたはずです。
私であればカメラのところをgoepadにします。
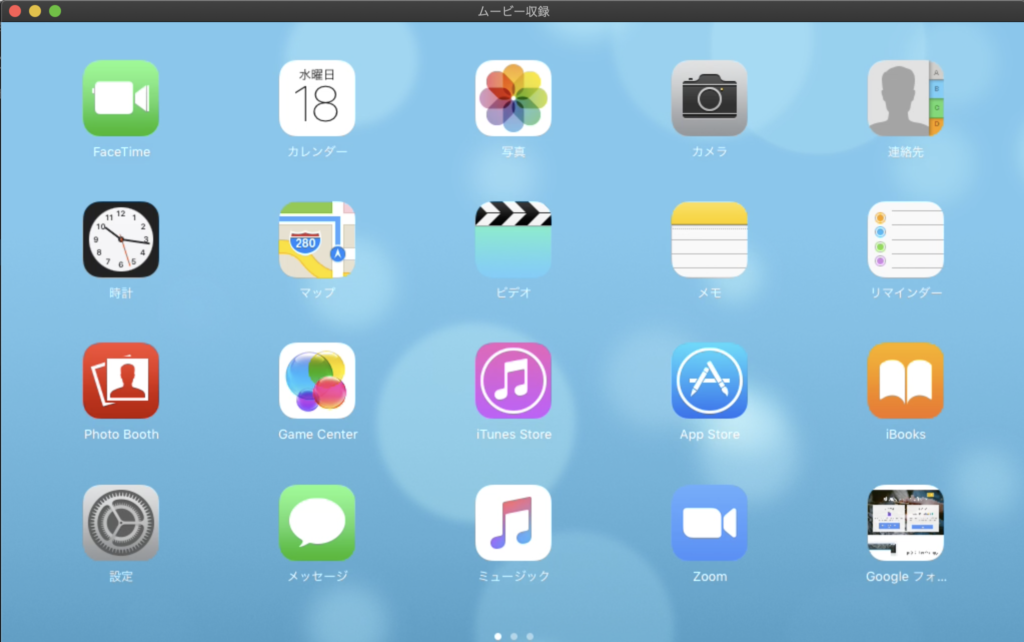
はい、これでミラーリング完了です。
Zoomで画面共有をする
先ほどの作業でiOS端末の画面がマックのパソコンに表示されました。
ここから先は基本的に通常のZoomの画面共有操作と同じです。
画面共有の際には、デスクトップ全体、もしくはQuickTime Playerを選んで表示してください。
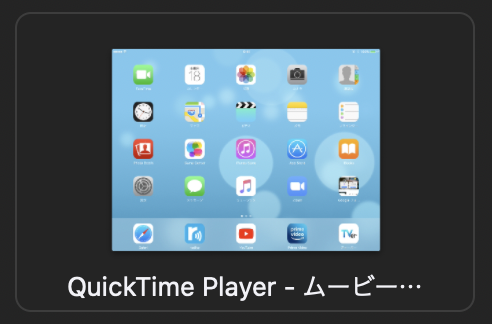
このパネルを選択しましょう。
これでつなげたiOS端末の画面がZoomに配信されています。
リアルタイムで配信されていますので、操作の過程も全て配信することが可能です。

画面共有選択の際に「コンピューターの音声を共有」にチェックを入れていれば音声も再生されますので、例えばiOS端末にある動画も流せますね。
私の試した限り、Youtubeなどの動画であってもストレスなく共有できました。
まとめ
今回の共有でできることは単純にiOS端末の操作説明等が、もっとわかりやすく伝えられるようになりますよというだけではありません。
iOS端末の機能の一つであるカメラも取り込めるということになります。
つまりマックのカメラで自分を映しながらアームで固定したiOS端末のカメラで手元を大きく共有しておくなんてことができますね。
カメラを複数繋ぎたいというニーズは非常に大きいですが、この機能を使えばカメラを複数使用したいがために複数端末でZoomにログインしなくても、マルチカメラ環境が実現するということです。
この効果は特に無料のアカウントで運用中のユーザーに非常に大きく、使用する枠が一つで済みますから、そこから誰かが一人でも入ったら40分枠を超えることができないという問題から開放されます。
条件が揃っていなければ使えない機能になりますが、もしアップルで揃えてるよという方はぜひ使ってみてくださいね。
そうじゃない方もミラーリングソフトやキャプチャーボードを利用することで、同じような環境を実現可能です。
ぜひ参考にしてみてください。
