Zoomミーティングを録画したものをYoutubeにあげよう-Zoomを録画する-

今回のテーマはズバリ、、、
Zoomで開催したミーティング(セミナー)の模様をYouTubeにあげてみようです。
様々なところでZoomは録画が手軽で、その上録画したものを映像コンテンツとして利用しやすいと書いてきました。
では実際にどのようにして利用するのか?
Zoomを録画するところからYouTubeにアップロードするまでの方法を前編、後編にてお届けします。
Contents
Zoom無料アカウントでZoomミーティングを録画する場合
Zoom無料アカウントの場合は、録画したものをローカルコンピュータ(ご自身が使われている端末)に保存することが可能です。
なお、録画を開始するタイミングは2パターンあります。
ミーティング中に録画開始ボタンを押して任意のタイミングから録画するか、ミーティングスケジュールの際に自動録画機能をONにするかです。
自動録画はミーティングをスケジュールする際に次の画面の場所にチェックを入れるだけで、ミーティング開始とともに勝手に録画されるようになります。
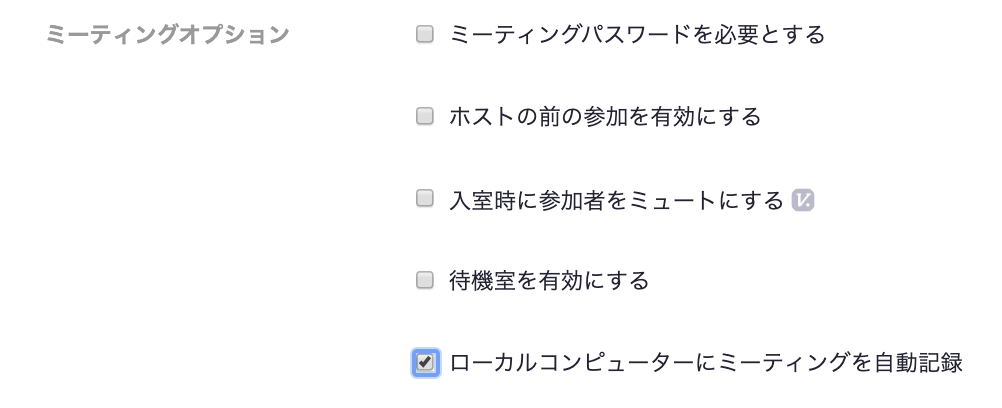
ミーティング中の録画はミーティング中にレコーディングをクリックするだけです。
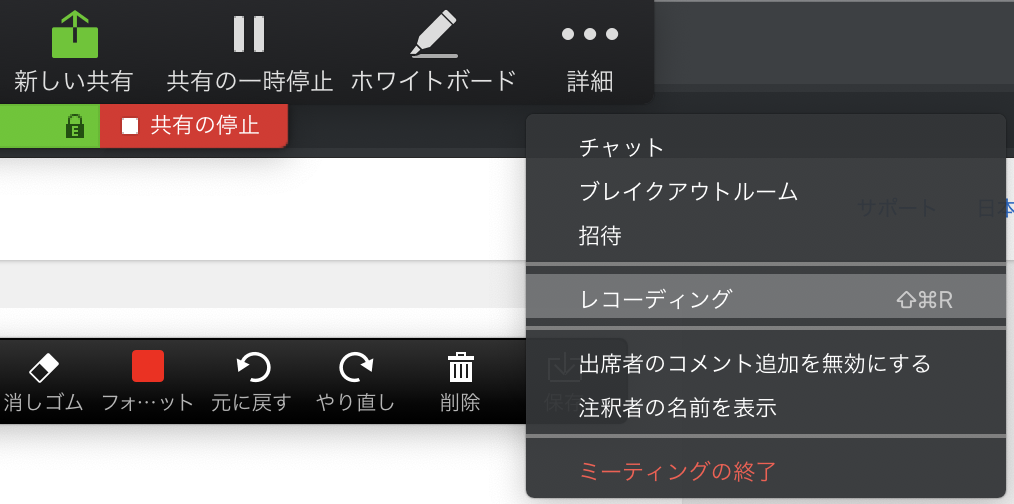
なお、レコーディングが開始されるとバーのところに次のような録画中を示すマークがつくようになります。
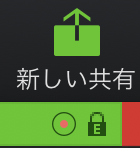
録画を止めたい場合は先ほど録画を開始した時と同じ場所が、レコーディングの停止に変わっていますのでこれをクリックするだけです。
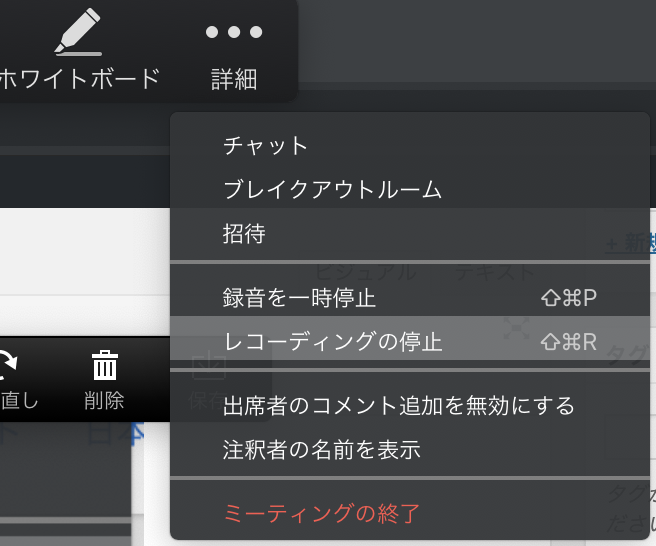
そして、Zoomでのミーティングが終了したら、ミーティングの終了、全員に対してミーティングを終了の順でクリックしましょう。
なお、録画を停止せずに、いきなりミーティングの終了を押してしまっても構いません。
録画は勝手に停止します。
ミーティングの終了が完了しますと、以下のように終了直後からZoomでの変換作業が始まりますので100%になるまで待ちましょう。
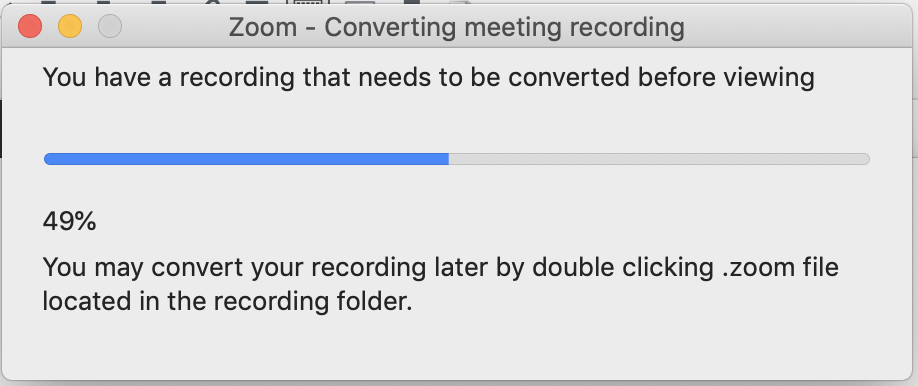
変換作業が終了すれば次のような保存先を選ぶアラートが出てきます。
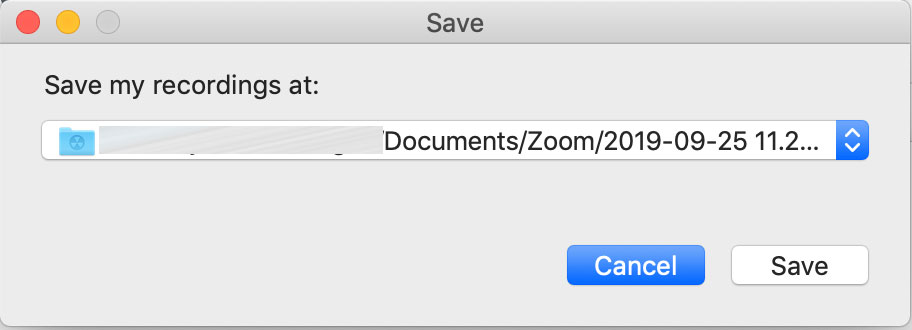
ここで忘れず保存しましょう。
保存を忘れてしまうと映像が消えてしまいます。
ファイルはここで指定した場所にありますので、どこに置いたか忘れないようにしてください。
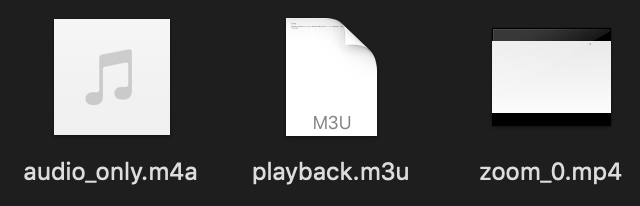
保存先のフォルダを開けばこんな感じで複数のファイルができています。
映像コンテンツに当たるものは拡張子が「.mp4」となっているもののみですので、こちらを利用していくことになります。
Zoom無料アカウントを使用した録画の注意点
Zoom無料アカウントでの録画には事前に覚えておいていただきたい事があります。
それはモバイル系の端末からは録画ができない事。
端末にいくら空き容量があったとしても、保存できませんので注意が必要です。
そのため録画できるのはPC(WindowsおよびMac)のみとなります。
Zoom有料アカウントでZoomミーティングを録画する場合
Zoomの有料アカウントの場合は心強いものが利用できます。
そう、クラウド録画です。
無料版で使った端末保存に加えて、クラウド(Zoomのサーバー)に保存を選択できる事で、「あ!!やってしまった!!」がほとんどなくなります。
なぜならクラウドに自動録画を選択しておけば勝手に録画が開始され、終われば勝手に保存してくれているのですから。
端末保存の仕方に関しましては先ほどの無料アカウントと同じですから割愛して、ここではクラウド保存の仕方を中心に解説していきます。
なお、有料アカウントでも録画を開始するタイミングは同じく2パターン。
ミーティング中に録画開始ボタンを押して任意のタイミングから録画するか、ミーティングスケジュールの際に自動録画機能をONにするかです。
自動録画を開始したい場合は同じようにクラウドにミーティングを自動録画にチェックを入れてミーティングをスケジュールしてください。
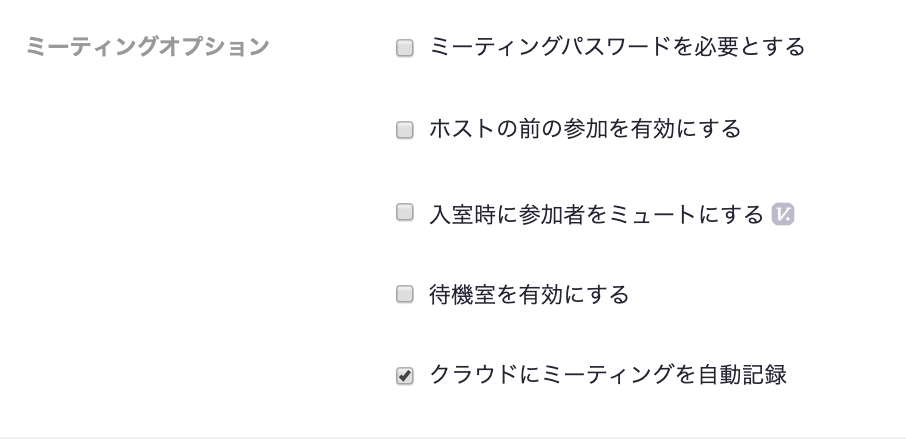
ミーティングの任意録画の操作等は無料アカウントの場合と同じですので割愛します。
では、これでミーティングが終わりました。
ミーティングを終了してください。
無料アカウントと違い変換作業は出てきません。
なぜならクラウド録画ですので、勝手にやってくれているからです。
そして、保存先もここから選ぶことはありません。
クラウド録画した映像コンテンツのダウンロード
クラウドに保存した映像コンテンツは任意のタイミングでダウンロードする事が可能(※)です。
※クラウド録画には保存できる容量制限がありますので、ご注意ください。
録画のダウンロードは以下の通り。
Zoomにサインインしたら左のメニューから記録を選んでください。
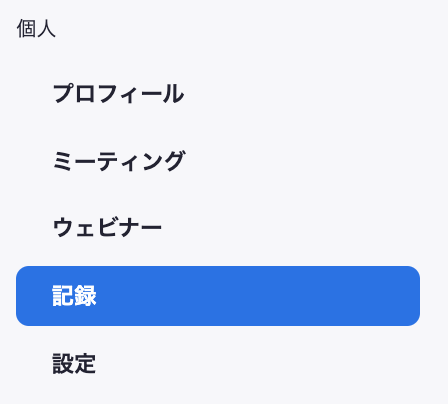
そうしますと一番上に直近で録画したものがあります。

こんな感じです。
今録画直後にこのページに移動しましたのでこうなっています。
要はここで変換作業をやってくれているということですね。

その場合はしばらく待ってブラウザの更新ボタンをクリックしてみてください。
画面がダウンロードできる画面に変わります。
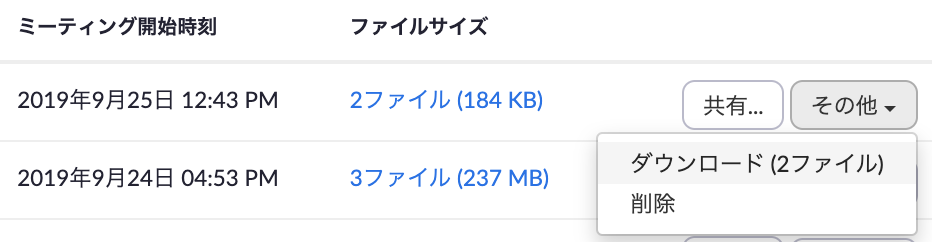
ダウンロードしたい場合はその他からダウンロードを選んで保存してください。
Chromeブラウザを使用している場合、ダウンロードフォルダに直接ダウンロードされています。
同じく.mp4の形式で保存されています
映像をダウンロードした後は、クラウドの容量確保のためにも削除で消しておきましょう。
ここまでのまとめ
いかがだったでしょうか?
長くなりましたので、今回は映像データを用意できたところで一旦切らせていただきます。
この続きは9/29に追加予定となっていますのでお待ちくださいませ。
有料版のクラウド録画は一度使えばその手軽さの虜になると思います。
とは言っても無料版のローカル端末保存も使い勝手は悪くありませんので、気軽に使っていけると思いますよ。
Zoomで録画したデータは容量が軽くなっていますので、非常に扱いやすいのも特徴です。
次の記事でこの映像データをYouTubeに上げていく手順を解説していきます。
