Vimeoの使い方ーZoomで録画した動画をあげよう

Zoomで録画した映像を会員の方に公開する方法は、大きく分けて二つ。
以前紹介したYoutubeの限定公開ともう一つがVimeoです。
Youtubeの限定公開は非常に手軽に公開できるのですが、会員制サイト内に埋め込んでいたとしても一度URLを知ったならそのURLを伝えるだけでずっと誰でも見れてしまうというデメリットがあります。
そこでもっと厳密に管理したい方達に利用されているのがVimeoです。
Vimeoの特徴
Youtubeと比較した時のVimeoを使うメリットは何と言ってもパスワードをかけられるというところでしょう。
このパスワードの存在があるからこそ、会員限定の映像公開がYoutubeと比べてより厳密にできるようになります。
パスワードは公開後も任意のタイミングで変更できますのでかなりセキュアな運用をすることが可能です。
Vimeoは無料から使用できる
Vimeoの無料プランは「Basic メンバープラン」という名前で無料利用に期限はありません。
Basic メンバープランは、次のような特徴があります。
- アップロード容量は週に500MB、総容量アカウントは 5GBまで。
- 無制限の帯域幅のVimeoプレーヤー
- 基本的な埋め込み設定
- 動画の基本統計データ
- 変換された動画ファイルのダウンロード
- 動画のパスワード保護とその他の基本的なプライバシー設定
- 一日につき、10本の動画アップロード
- 1チャンネル、1グループ、3つのショーケースを作成する機能
ここで重要なのはアップロード容量が週に500MB、総容量アカウントは 5GBまでというところでしょうか。
Zoomで録画したデータは2時間でおおよそ300MBですので、一週間に一つの動画をあげるようなタイプの使い方ならBasic メンバープランをとりあえず使ってみてそのまま使っていく事も可能ですね。
ただし注意点もあります。
今回のように個人が非営利目的で動画をあげるような場合であれば問題ないのですが、企業ユーザーとしての動画ホスティング(営利目的で企業やブランドを宣伝または表現する動画)はVimeo PRO または Vimeo Businessのユーザーアカウントにする必要があるというところ。
この場合は最低でも月2,000円のProを契約してください。
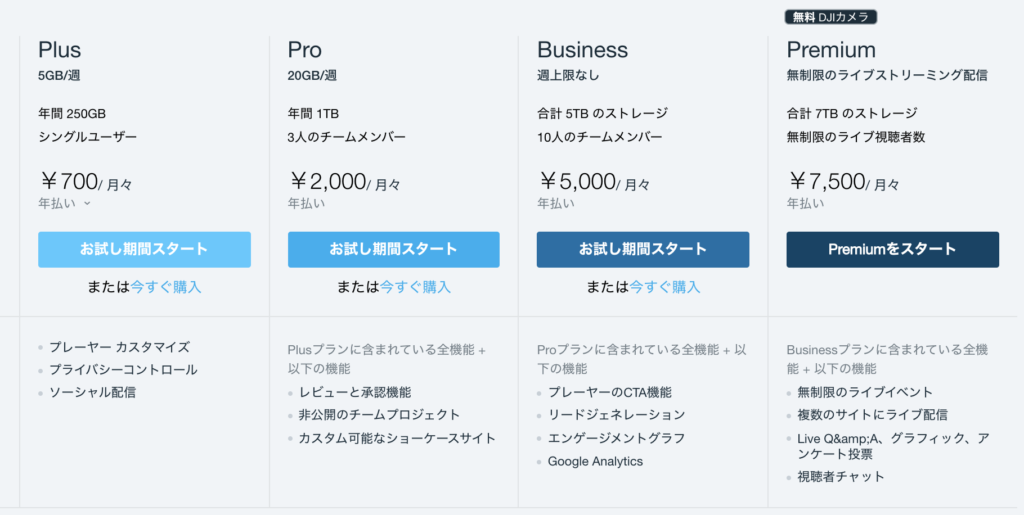
ユーザー登録の仕方
まずは、Vimeoのウェブサイトにアクセスしましょう。
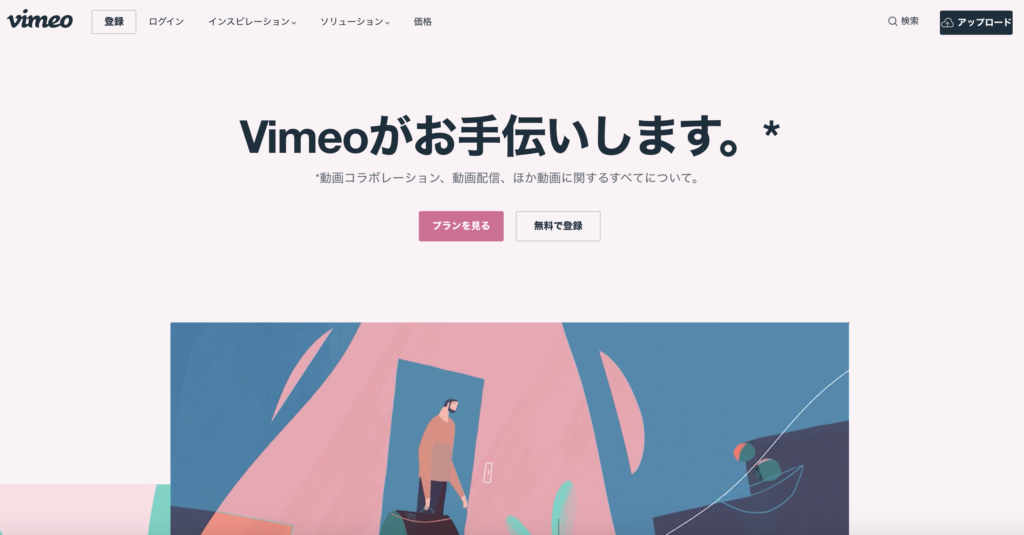
こんな感じです。
まだユーザー登録していない方は左上の「登録」をクリックしましょう。
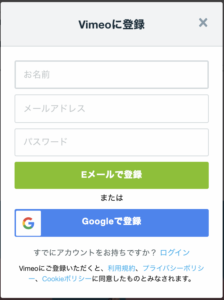
このような感じでメールとパスワードで登録するかGoogleアカウントで登録するかを選べます。
Googleアカウントを持っている方はGoogleで登録した方が楽ですよ。
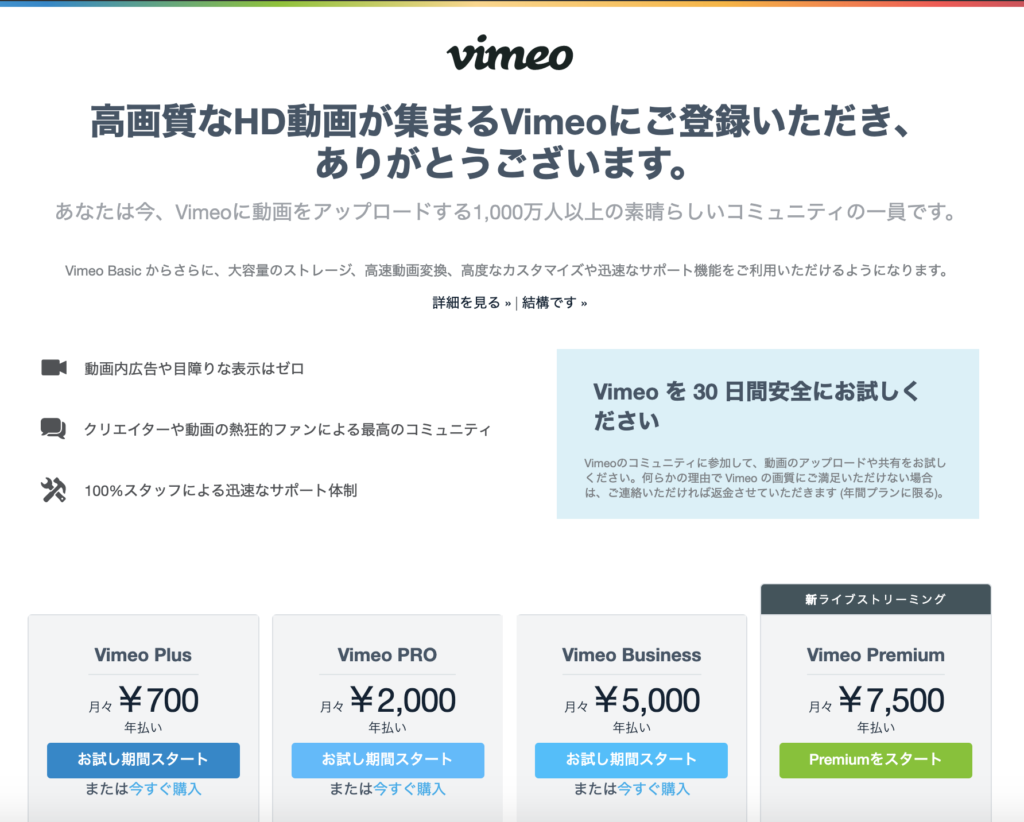
登録が完了するとこちらの画面が出てきます。
この画面は有料プランを試しに使ってみませんか?と言う画面です。
Basic メンバープランを使っていく場合はこの画面は必要ないですね。
と言う事で先ほどの画面を一部拡大。
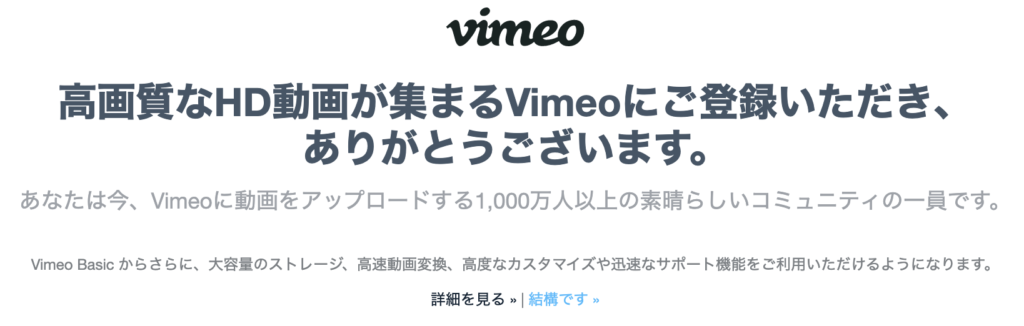
この右下にある「結構です」をクリックしてください。
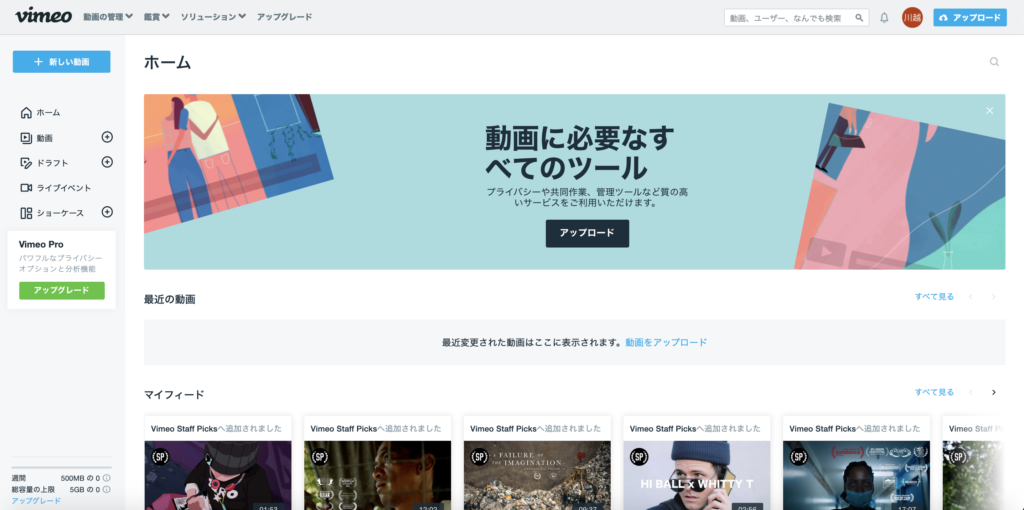
これで管理画面に入れました。
左下に今の容量の残量などが表示されていますので参考にしてください。
では早速動画をあげてみましょう。
Vimeoに動画をあげてみよう
ログインしてしまえばあとは単純です。
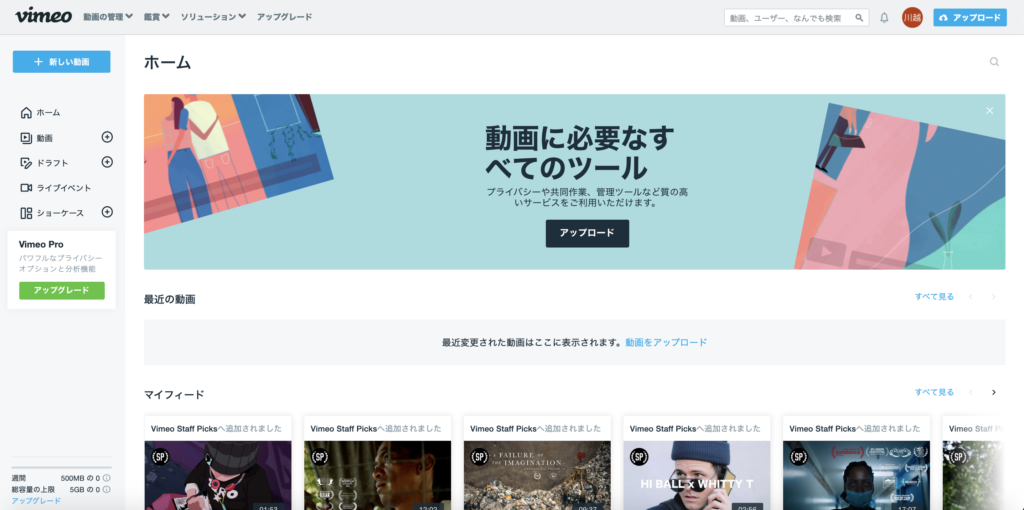
この画面の左上「+新しい動画」をクリックしてください。
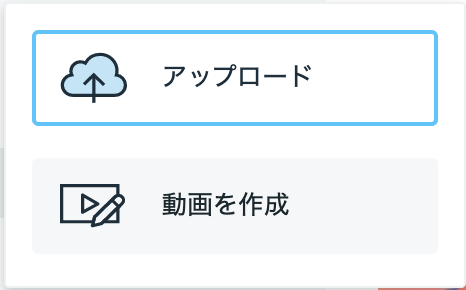
次にこの画面の「アップロード」を選びましょう。
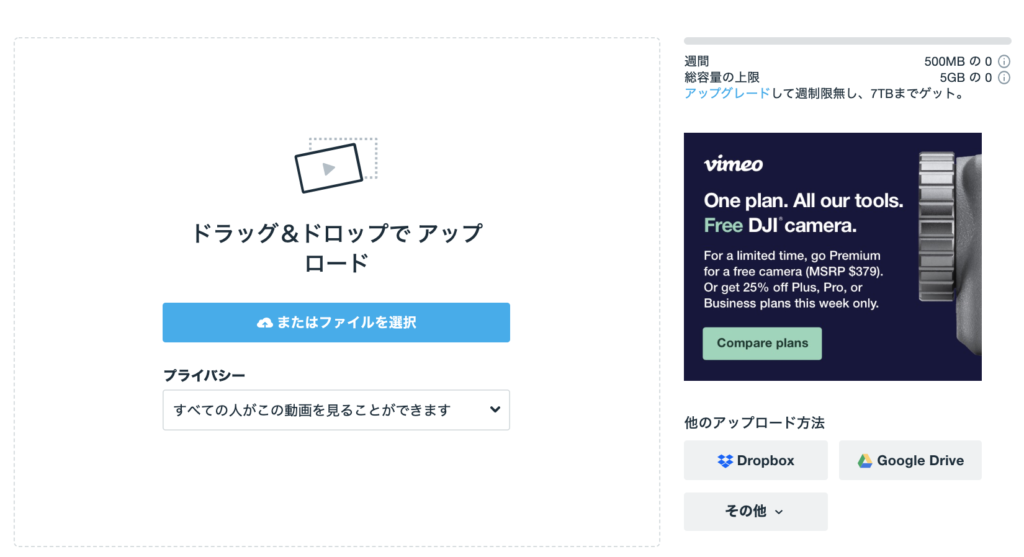
プライバシーのところをクリックしてください。
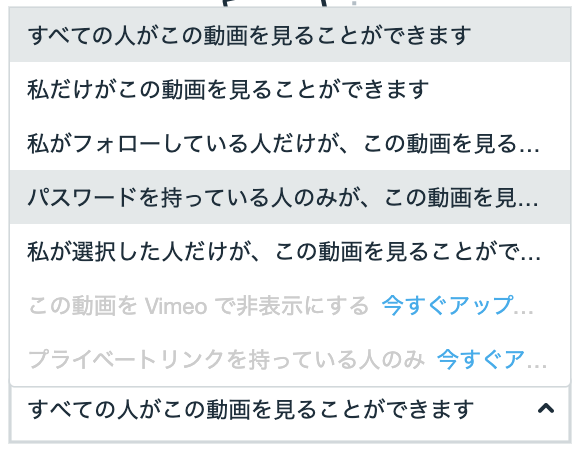
ここで「パスワードを持っている人のみ・・・」を選べばパスワードによる動画保護ができるようになります。
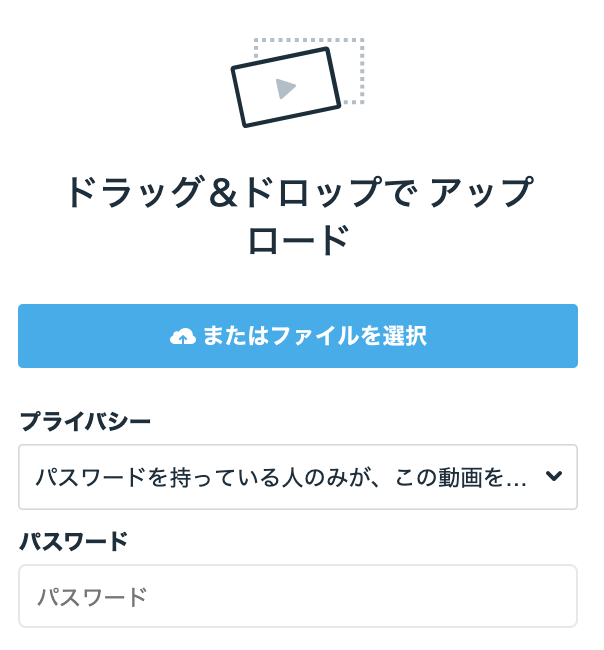
ここのパスワードのところに入れましょう。
動画は画像に書いてある通り、この場所にドラッグアンドドロップする事でアップロードできます。
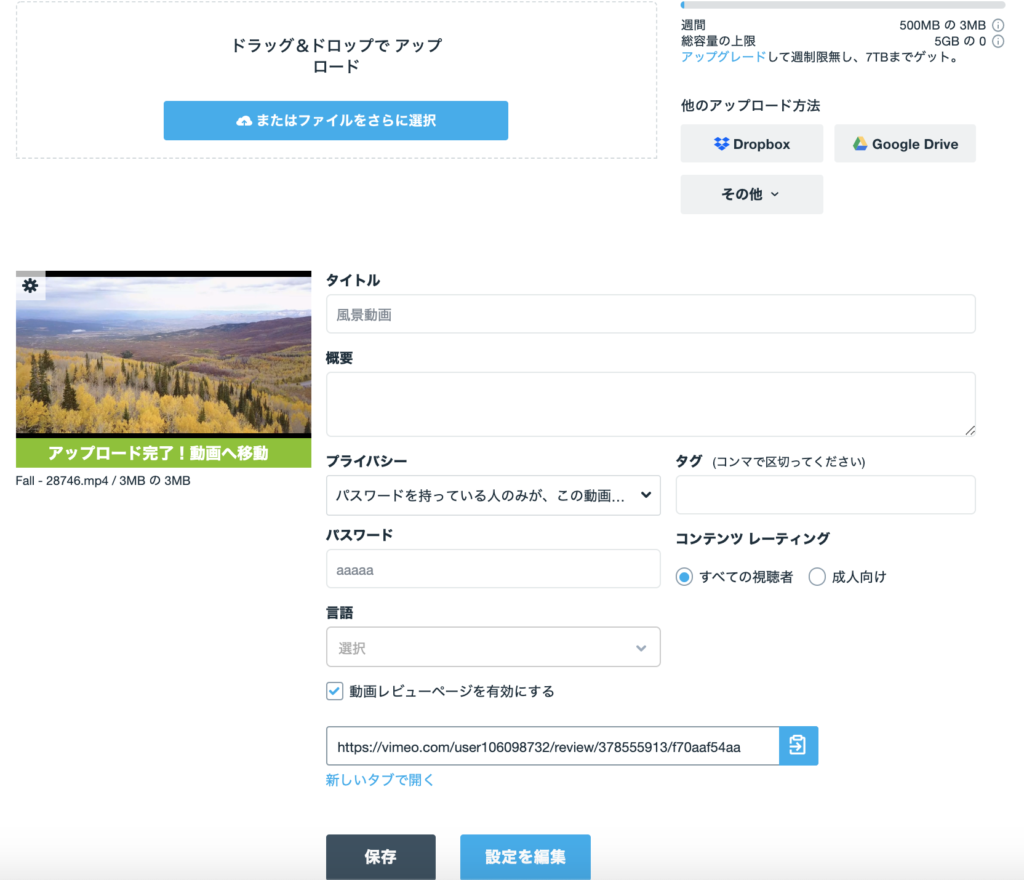
今回あげたのは10秒程度の風景動画ですが、この動画を見るにはaaaaaのパスワードが必要という設定ができました。
このまま保存をクリックしましょう。
右の設定を編集はこの動画の細かい設定ができる画面に移行しますのでここでは割愛させていただきます。
ホームに戻って動画一覧を出してください。
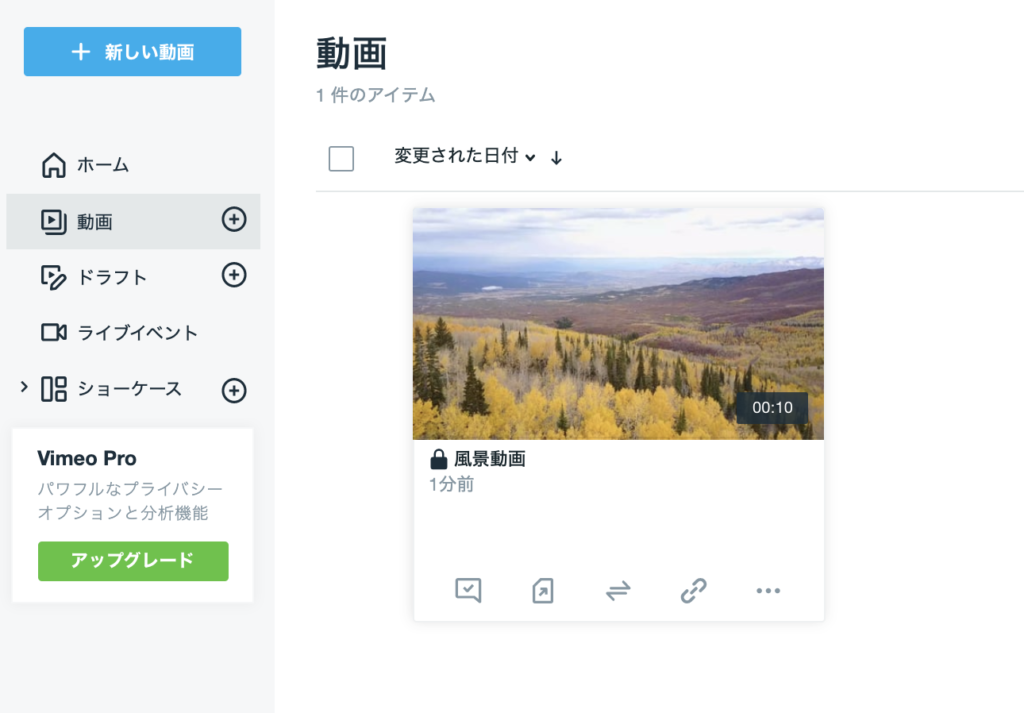
このような感じでアップロードが完了します。
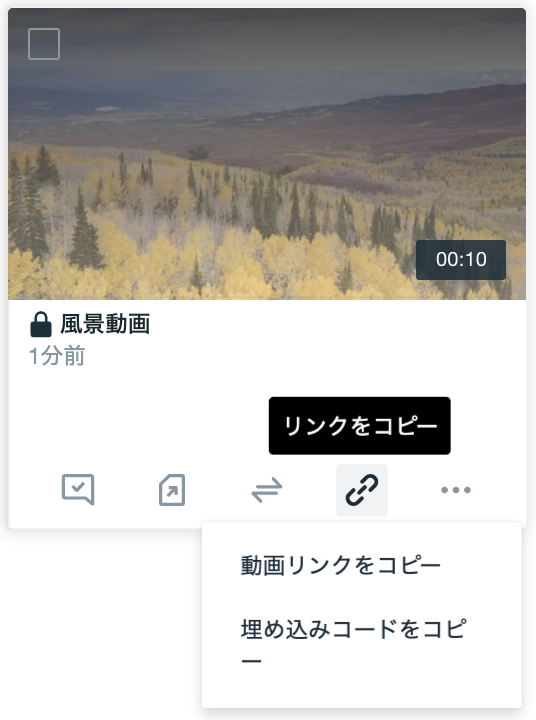
ここで動画のリンクをコピーすればアクセス用のURLが取得できますので必要な場所に入れてください。
では動画にアクセスしてみましょう。
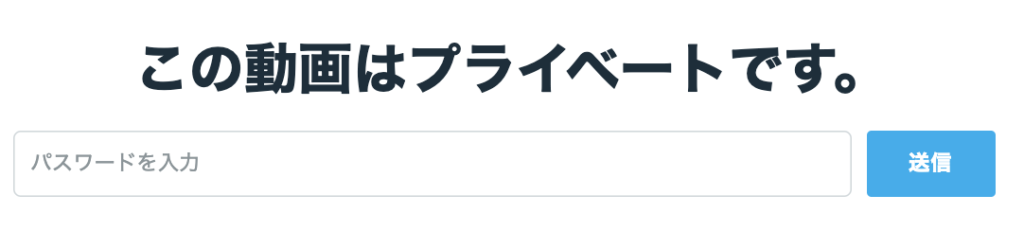
先ほどのURLに管理者ユーザーではない方がアクセスするとこのようにパスワードが求められます。
今回であればaaaaaを入力すればこのように動画を見ることができますよ。
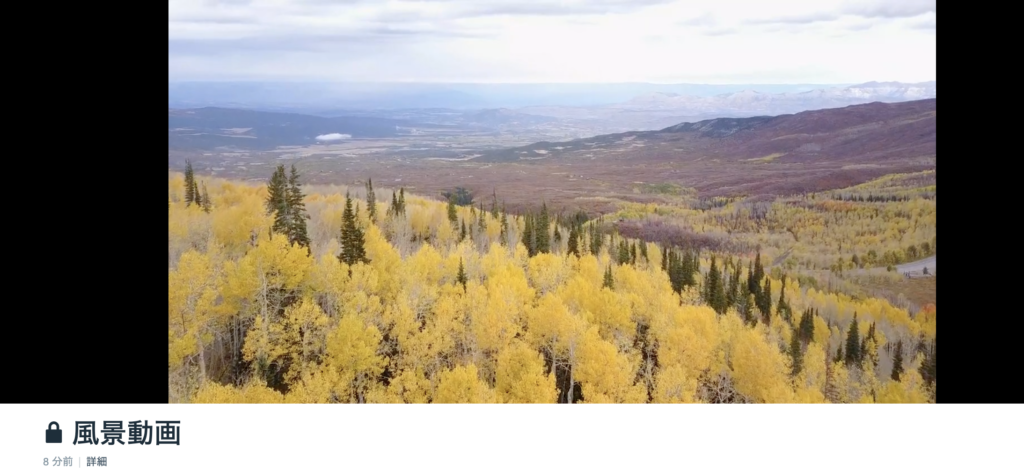
まとめ
Zoomは映像を録画しておくことで、使い方の幅がぐんと広がります。
配信するだけで終わりというわけではないというのがいいところですね。
Zoomを無料プランで使っている方は、浮いた分で近い金額で利用できるVimeoのProプランの利用に当ててもいいかもしれませんね。
有料で利用するにするにしても30日のお試し無料利用ができますので、この記事も参考にしていただき使ってみてよければ契約を考えることも可能です。
ご自身のやりたいことにあった動画サイトを利用して、ぜひZoomの録画データをもっと有効活用してくださいね。

