ZoomをGoogleカレンダーと連携させてより便利に使おう

皆さんはパソコンでインターネットを利用する際のブラウザって何を使われていますか?
昔はIE(Windowsの標準ブラウザ)を使われている方がほとんどでした。
ですが、今では日本のユーザーの50%以上がGoogle Chromeを使っているというデータがあります。
これは、Chromeのバージョン違いもまとめたものになりますが、ほとんど方がChromeを使っていると言えますね。
というわけで、今回はChromeをお使いの方向けにGoogleカレンダーを使ったZoomのスケジュール設定の仕方を書いていきます。
Contents
ブラウザ用Zoom拡張機能をダウンロードしChromeで使えるようにする
まず最初に、ZoomをChromeで使えるようにする必要があります。
下記オフィシャルサイトのダウンロードリンクよりブラウザ用Zoom拡張機能をダウンロードしましょう。
ページが開きましたら、ちょっと下の方に行ってください。
次のような項目があるはずです。
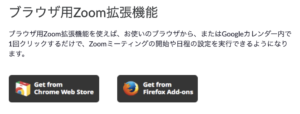
この二つあるボタンの左のChrome用をクリックしてダウンロードページに飛んでください。
※右のボタンはChromeと同じくブラウザの一種Firefox用となっています。
こちらの方が都合がいいという方はぜひこちらをご利用ください。
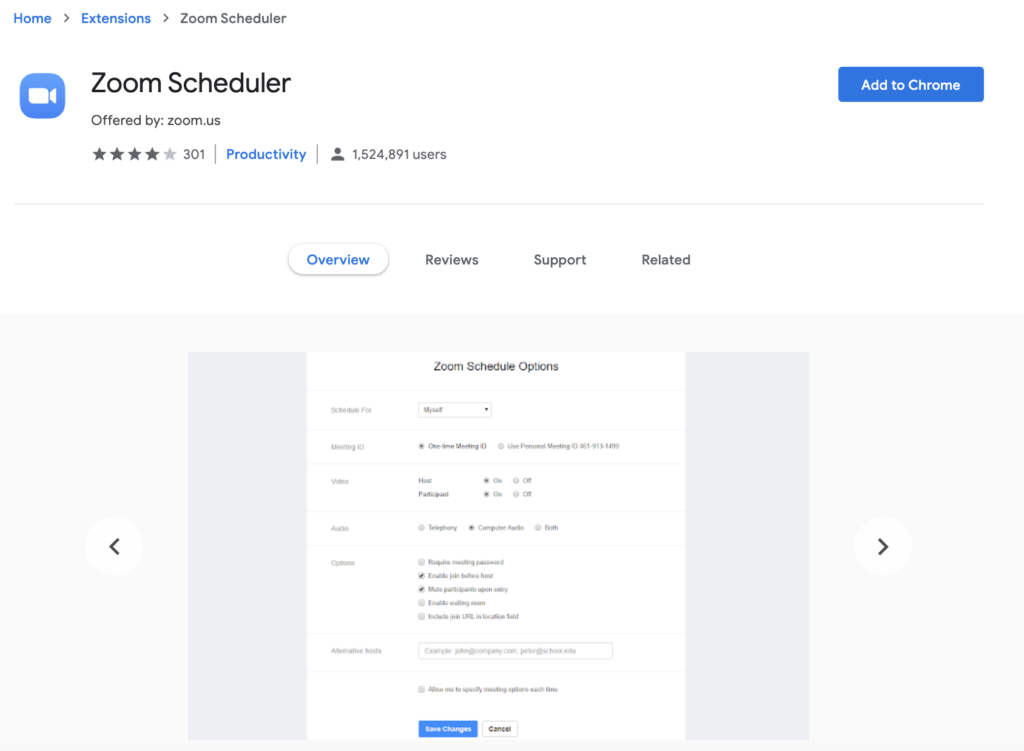
実際にクリックしてみますとこのような画面が開いたと思います。
右上の青いボタン「Add to Chrome」をクリックしてブラウザの機能にZoomを追加します。
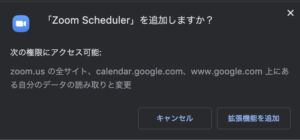
このようなアラートが出ますので「拡張機能を追加」をクリックしてください。
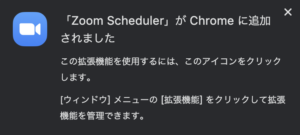
完了しましたらこのような画面が表示されます。
これでブラウザ用Zoom拡張機能の追加は完了になります。
実際にブラウザ用Zoom拡張機能を使ってみる
まず最初はZoomのオプション設定からスタート
機能追加が完了したら、早速使っていきましょう。
Chromeブラウザの右上を見てみてください。
Zoomのマークが追加されているのがわかりますでしょうか?
こちらを押すと次のログインの画面が出てきます。
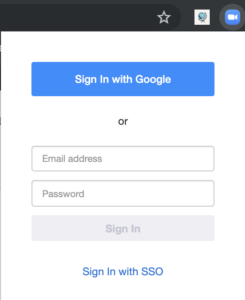
こちらにはZoomに登録しているメールアドレスとパスワードを入れてください。
入力が完了しましたら、下の「Sign Inボタン」をクリックしましょう。
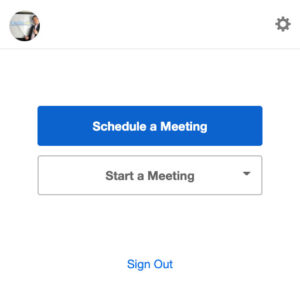
はい、ログインが完了しました。
この画面の上の青くなっているのがミーティングをスケジュールするボタン。
下がスケジュールせずにそのまま始めるボタンです。
下の「Start a Meeting」をクリックすると次のようになります。
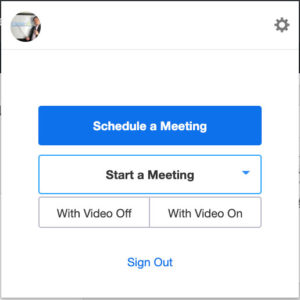
「With Video Off」がビデオなし、「With Video On」がビデオありでスタートになります。
英語表記なので戸惑うかもしれませんが、基本的な操作はZoomのウェブサイトやアプリから操作した時と同じになっていますので、焦らず操作してください。
では、一つ戻って上の青いボタン「Schedule a Meeting」をクリックしてみてください。
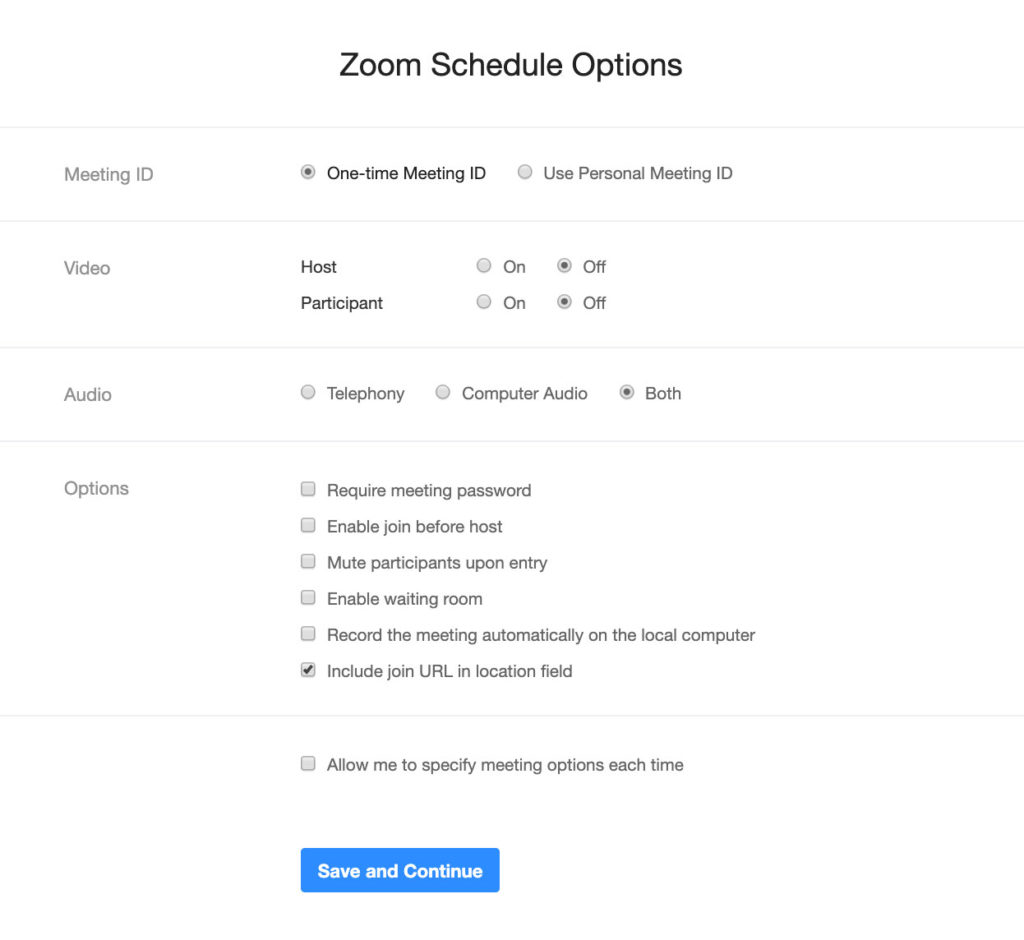
こちらはChromeブラウザ上からスケジュールする際の設定の編集ページです。
初回起動時に必ず聞かれますので、各項目を入力してください。
初回設定以降に変更したい場合は、Zoomのアイコンを右クリックすると次のようなメニューが出ますので、この中のオプションを選択していただければこちらの画面が再び出てまいります。
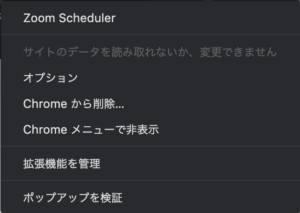
では、上から順に解説いたします。
Meeting ID:ミーティングID
- One-time Meeting ID:毎回違うIDを設定する
- Use Personal Meeting ID:パーソナルミーティングIDで固定する
Video:
- Host:ホストがミーティングに参加した際にビデオをONにするかOFFにするか
- Participant:参加者がミーティングに参加した際にビデオをONにするかOFFにするか
Audio:オーディオを選択
- Telephony:電話回線で参加
- Computer Audio:コンピュータの音声で参加
- Both:どちらでも参加できる
Options:その他の設定
- Require meeting password
ミーティング参加時にパスワードを要求する - Enable join before host
ホストよりも前に参加者がミーティングルームに入れるようにする - Mute participants upon entry
参加者がミーティングに参加する際にミュート状態になるようにする - Enable waiting room
待機室を有効にする - Record the meeting automatically on the local computer
ミーティングの自動録画を有効にする
※プロ以上のZoomアカウントでログインした場合、クラウド録画も選択できるようになります。 - Include join URL in location field
Googleカレンダーに招待URLを表示する
Allow me to specify meeting options each time:毎回この設定を変更するようにするかどうか
以上のようになっています。
英語なのでややこしいですが、聞かれていることは通常のZoomのミーティング作成画面と同じですので、普段の設定と同じにしておけば問題ありません。
「Save and Continue」をクリックして保存しましょう。
これで事前準備は終わりです。
実際にZoomをスケジュールしよう
事前準備も終わりましたので、早速ミーティングをスケジュールしていきましょう。
非常に簡単ですので、この解説もシンプルになってしまいますね。
まず、Googleカレンダーを開いてください。
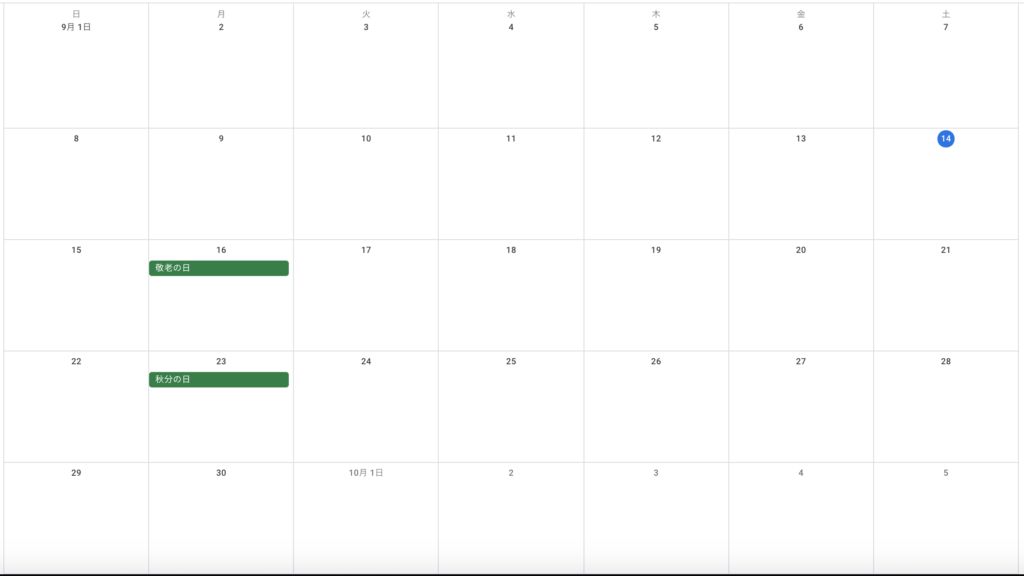
何も入っていないまっさらのカレンダーです。
では、ここで開催したい日にカーソルを合わせてクリックしてください。
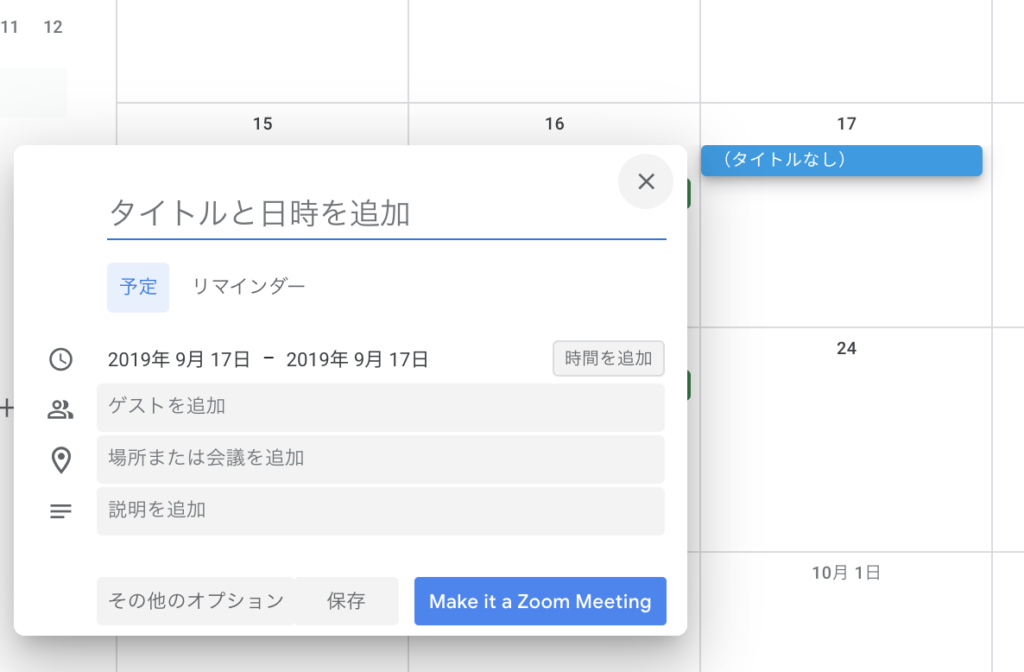
はい、このようなメニューが出たと思います。
日にちは当然選んだ日が自動で入っていますので、あとは「タイトルを入れ」、「時間を追加」し、「Make it a Zoom Meeting」をクリックするだけです。
ね、簡単でしょ?
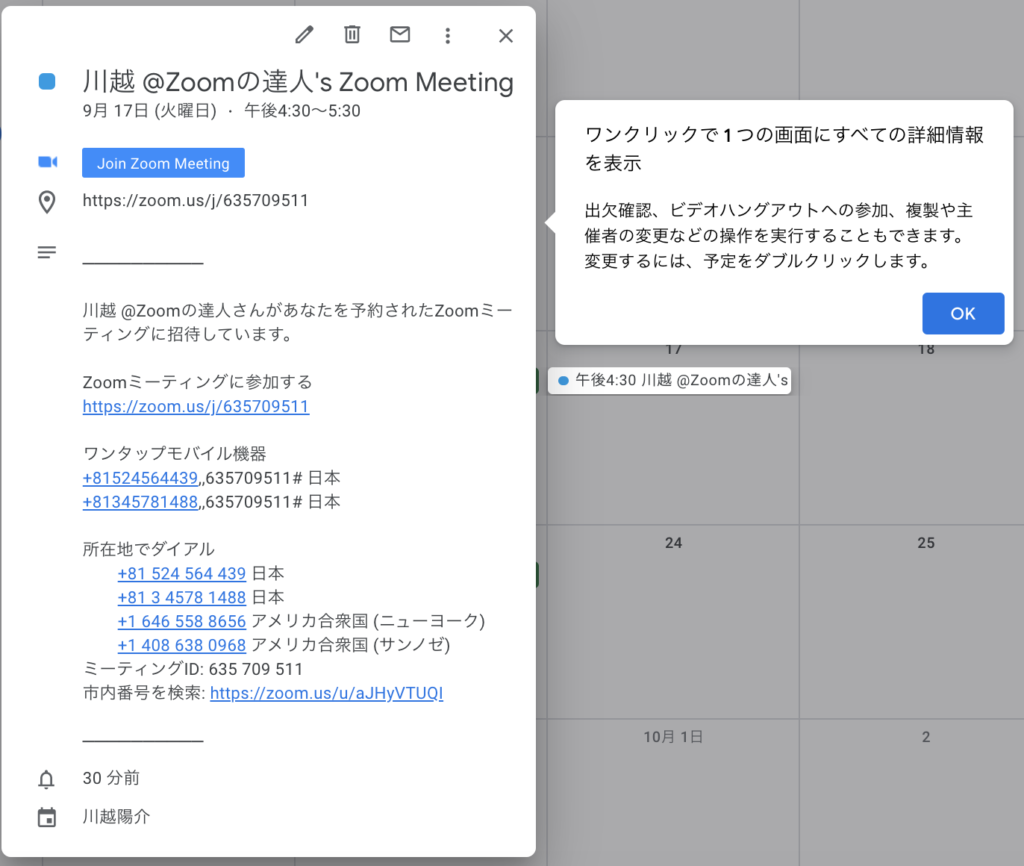
適当に入力しましたが、このような感じでミーティングがスケジュールできました。
ミーティング参加用URLが載っているのもわかると思います。
あとはこれを参加者に送ってあげるだけですね!!
まとめ
いかがだったでしょうか?
最初の設定をしてしまえば次からはクリックを何回かするだけで、簡単にミーティングがスケジュールできるようになりました。
ちなみにですが、こちらで作成したミーティングは当然Zoomにも反映しています。

こんな感じですね。
もちろん通常通り編集も可能ですよ。
数を開催される方にとっては特に便利なものになっています。
ぜひ活用してよりスムーズなZoomライフを送ってくださいね。
